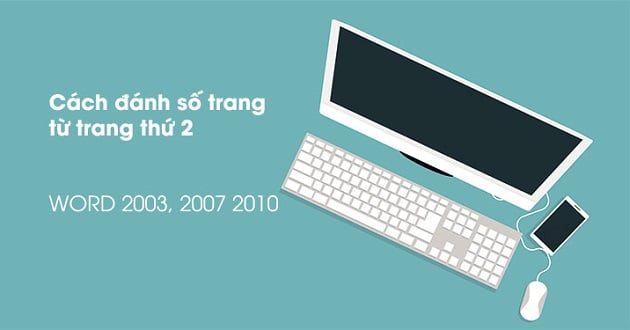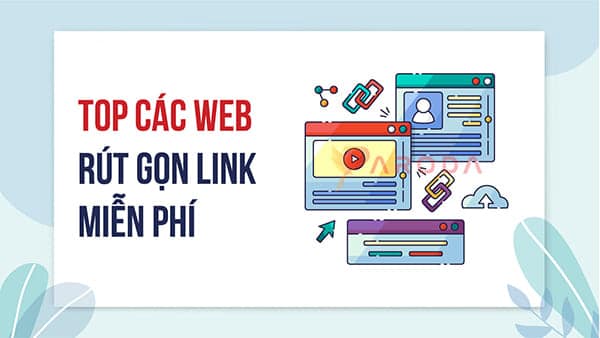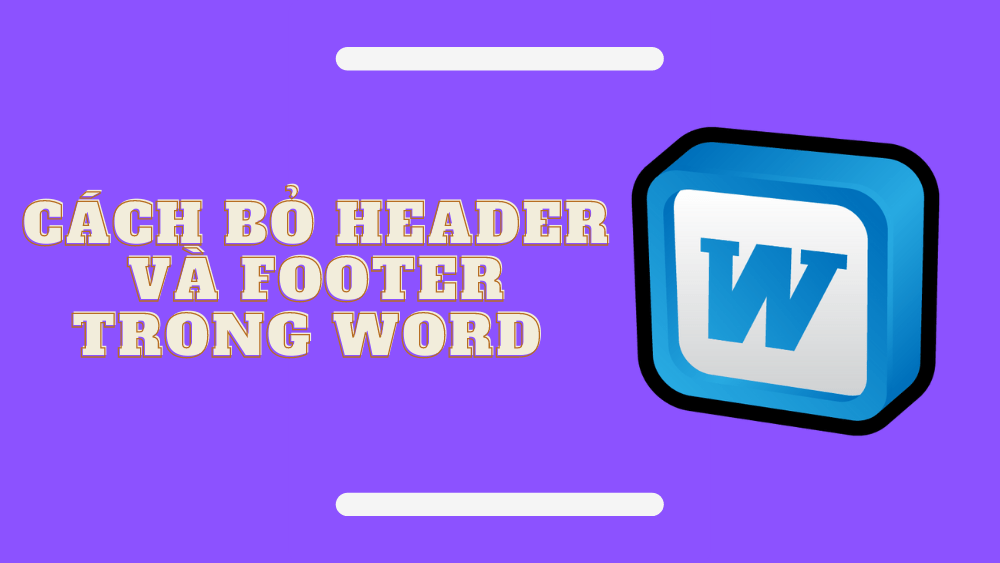Hướng dẫn một số cách chèn icon vào Powerpoint đơn giản
Powerpoint là một trong những tiện ích được biết đến và sử dụng phổ biến trong Microsoft Office. Việc chèn Icon vào Powerpoint là đều cần thiết khi có nhu cầu. Tuy nhiên cách chèn icon vào Powerpoint như thế nào không phải ai cũng biết.
Bạn có nhu cầu chèn icon vào bài trình chiếu Powerpoint? Bạn đang loay hoay tìm kiếm icon phù hợp? Bài viết dưới đây sẽ mách nước cho bạn một số cách lấy hình và chèn Icon vào Powerpoint đơn giản nhất.
![]()
Icon là gì? icon có chức năng gì?
Icon hay còn được biết đến là những biểu tượng cảm xúc, hình ảnh dễ thương. Những ký hiệu icon tạo nên nét đặc trưng, thu hút cho các slide trình chiếu Powerpoint
Chèn icon trong Powerpoint quả thực là tính năng độc đáo, mang tính đột phá. Không đơn giản chỉ là bày tỏ cảm xúc, ký hiệu icon còn có tác động nhiều hơn thế nữa:
- Tạo nội dung thú vị hơn cho các slide trình chiếu nhờ vào những biểu tượng cảm xúc độc đáo.
- Tạo sự mới mẻ, thu hút sự chú ý của người xem. Làm bài diễn thuyết thêm bắt mắt, ấn tượng và thu hút hơn.
- Icon giúp highlight, nhấn mạnh những phần nội dung quan trọng.
- Tạo sự hài hước, duyên dáng giải trí nhẹ nhàng đầy khéo léo, tinh tế cho bài diễn thuyết.
Hướng dẫn một số cách chèn icon vào Powerpoint đơn giản
Hiện nay, người dùng có thể lấy các icon độc đáo vào Powerpoint qua hai phương thức: có sẵn và nguồn ngoài. Mình sẽ giới thiệu cho các bạn một số cách tìm và lấy icon thông dụng nhất.
Cách chèn icon có sẵn trong Powerpoint
Một số biểu tượng icon đơn giản có sẵn trong Powerpoint. Bạn có thể cân nhắc lấy và chèn vào trang trình chiếu thoải mái. Thao tác chèn đơn giản, dễ thực hiện. Tuy nhiên, số lượng icon không nhiều, thiếu đa dạng là điều đáng lưu tâm nhất.
Bước 1: Mở ứng dụng Powerpoint trên máy tính lên.
Bước 2: Bạn chuyển từ tab File mặc định sang Insert. Sau đó bấm vào biểu tượng Icon trên thanh công cụ.
![]()
Bước 3: Bảng tùy chọn xuất hiện ở góc phải màn hình. Bạn bấm vào biểu tượng icon phù hợp rồi nhấn Insert để chèn Icon vào bài viết.
Bước 4: Nếu muốn thay đổi màu sắc của Icon bạn bấm vào Icon trên màn hình chiểu Powerpoint. Bạn chuyển sang tab Graphics Format sau đó bấm vào biểu tượng thùng sơn để chỉnh màu cho Icon.
![]()
Bước 5: Bạn cũng có thể nhấn giữ chuột, kéo giãn khung hình bên ngoài icon để điều chỉnh kích thước tùy ý (nếu cần).
Cách chèn icon lấy từ nguồn khác vào Powerpoint
Bạn cũng có thể lấy icon từ các trang web online sau đó chèn icon vào Powerpoint. Icon ở các trang web này đa dạng và đẹp hơn. Thao tác tra cứu dễ dàng và tải xuống hoàn toàn miễn phí.
Bước 1: Mở giao diện Powerpoint trên máy lên.
Bước 2: Trên thanh công cụ, bạn chuyển sang tùy chọn Insert rồi bấm vào ô Pictures.
![]()
Bước 3: Bạn chọn hình ảnh Icon cần chèn vào Powerpoint và bấm OK.
Bước 4: Bạn nhấn vào mục Graphics Format rồi bấm vào biểu tượng thùng sơn để thay đổi màu sác cho icon. Bạn cũng có thể thay đổi kích thước icon bằng cách nhấn giữ chuột kéo phóng to hoặc thu nhỏ.
![]()
Tip tải các Icon độc lạ từ các trang web online
Hiện tại có rất nhiều trang web hỗ trợ download icon Powerpoint. Mình sẽ giới thiệu cho các bạn 3 trang web thông dụng nhất. Giao diện đơn giản, dễ tìm icon và dễ tải.
Chèn Incon từ trang web Flat Icon
Flat Icon là trang web cung cấp icon Powerpoint đa dạng. Hình ảnh đẹp dễ lựa chọn. Tuy nhiên, một số icon mất phí khi tải xuống.
Bước 1: Mở trình duyệt web trên máy tính lên sau đó truy cập vào trang web Flat Icon.
Link web: https://www.flaticon.com/
Bước 2: Giao diện web hiện ra, bạn bấm vào ô Icon.
Bước 3: Bạn nhập từ khóa vào thanh tìm kiếm và nhấn Enter để hệ thống lọc các icon phù hợp.
Lưu ý: Ở bước này bạn phải nhập từ khóa bằng tiếng Anh. Nên chọn những từ ngắn, đơn giản.
![]()
Bước 4: Chọn biểu tượng icon mà bạn muốn tải. Hệ thống cho phép bạn chọn định ảnh sau khi tải là PNG hoặc SVG.
Bước 5: Bạn nhấn vào định dạng muốn tải sau đó chọn Download miễn phí để tiến hành tải xuống
![]()
Lấy Icon từ Font Awesome
Một lựa chọn khác đáng cân nhắc chính là trang web Awesome. Icon của Awesome thường được sử dụng trong thiết kế website. Hình ảnh Icon Powerpoint được chăm chút, nâng cấp nhiều lần. Nhằm mang đến những hình ảnh chất lượng phù hợp với thị hiếu người dùng.
Bước 1: Truy cập vào website Font Awesome
Link web: https://fontawesome.com/v5.15/
Bước 2: Nhập từ khóa tìm kiếm vào ô (từ khóa nhập bằng tiếng Anh) và nhấn Enter.
![]()
Bước 3: Trang web hiển thị một loạt các icon liên quan. Bạn bấm chọn Icon ưng ý nhất.
Bước 4: Bạn bấm vào biểu tượng tải xuống để tải icon về máy. File khi tải xuống sẽ được định dạng mặc định SVG.
![]()
Bước 5: Font Awesome gửi cho bạn một bảng thông báo xác nhận. Bạn nhấn vào ô Agree & Download the SVG để tiến hành tải file xuống.
![]()
Sử dụng Icon từ trang web Marterials
Cuối cùng trong danh sách này chính là Marterials. Bạn có thể sử dụng bộ icon Powerpoint của Marterials trên cả điện thoại và máy tính. Thiết kế icon đơn giản, nhẹ nhàng dễ sử dụng.
Bước 1: Vào trang web Marterials
Bước 2: Kéo thanh trượt xuống để tìm kiếm icon phù hợp
Bước 3: Bấm vào Icon muốn tải và bấm vào nút SVG màu xanh (góc dưới màn hình) để tải xuống.
![]()
Cách xử lý khi bị lỗi tô màu icon thành hình vuông
Trong một số trường hợp đổi màu icon đã chèn vào Powerpoint, người dùng gặp tình trạng icon bị tô full khung. Biến thành hình vuông không cách nào sửa được. Khi xảy ra sự cớ này bạn có thể xử lý như sau:
Bước 1: Bạn bấm vào biểu tượng icon bị lỗi. Sau đó nhấn vào ô Graphics Format và chọn Convert to Shape.
Bước 2: Bạn tiến hành thay đổi màu của icon. Lúc này bạn sẽ hình phần tô màu biến thành một mảng màu hình vuông.
Bước 3: Bạn nhấn giữ chuột kéo phóng to hình vuông đó lên. Bạn sẽ thấy icon bị đè che mất bởi hình vuông.
![]()
Bước 4: Xóa hình vuông đi và điều chỉnh lại kích thước icon cho phù hợp.
Trên đây là bài viết giải đáp tất tần tật về những thắc mắc của người dùng về việc chèn Icon Powerpoint. Mong rằng các bạn đã có được những thông tin hữu ích nhất. Đừng quên để lại những ý kiến, cảm nghĩ của các bạn về bài viết ở phần bên dưới nhé. Những đóng góp đó sẽ là động lực để Drweb thay đổi và hoàn thiện hơn trong tương lai.
Xem thêm: