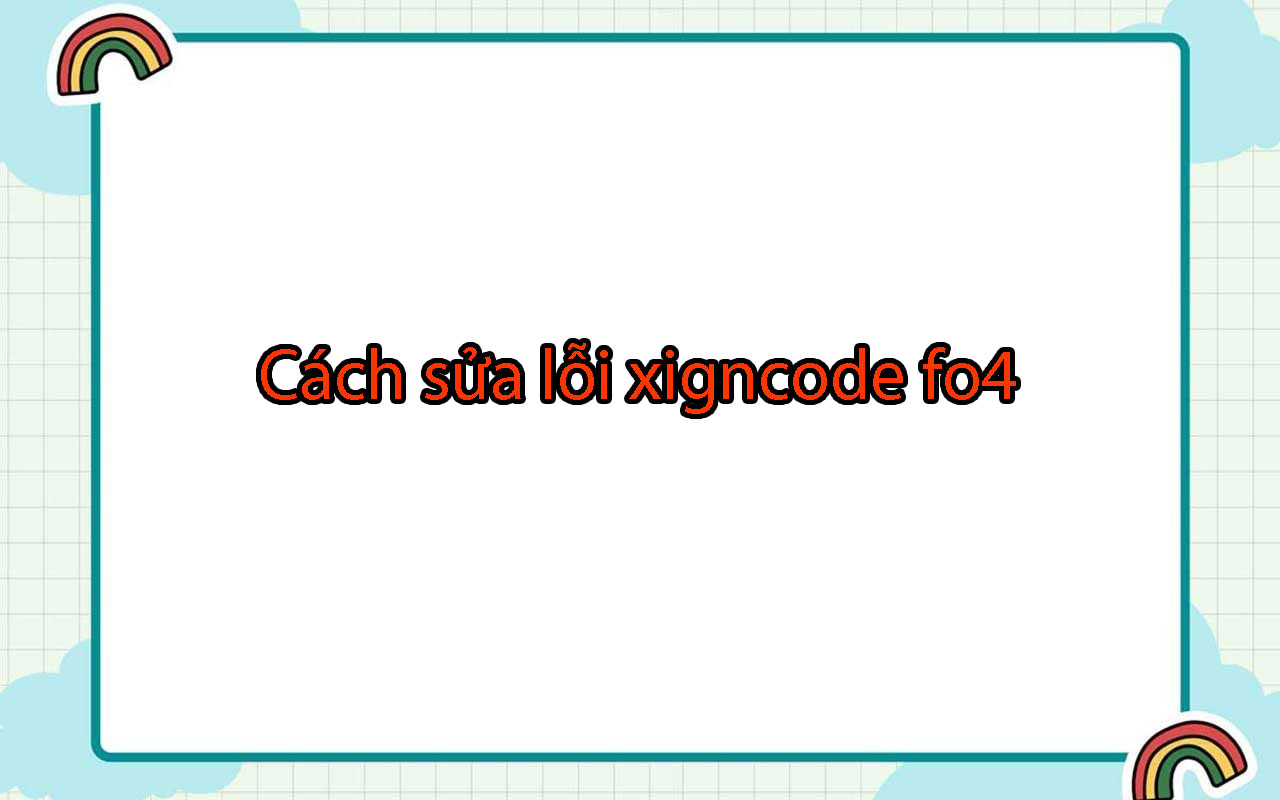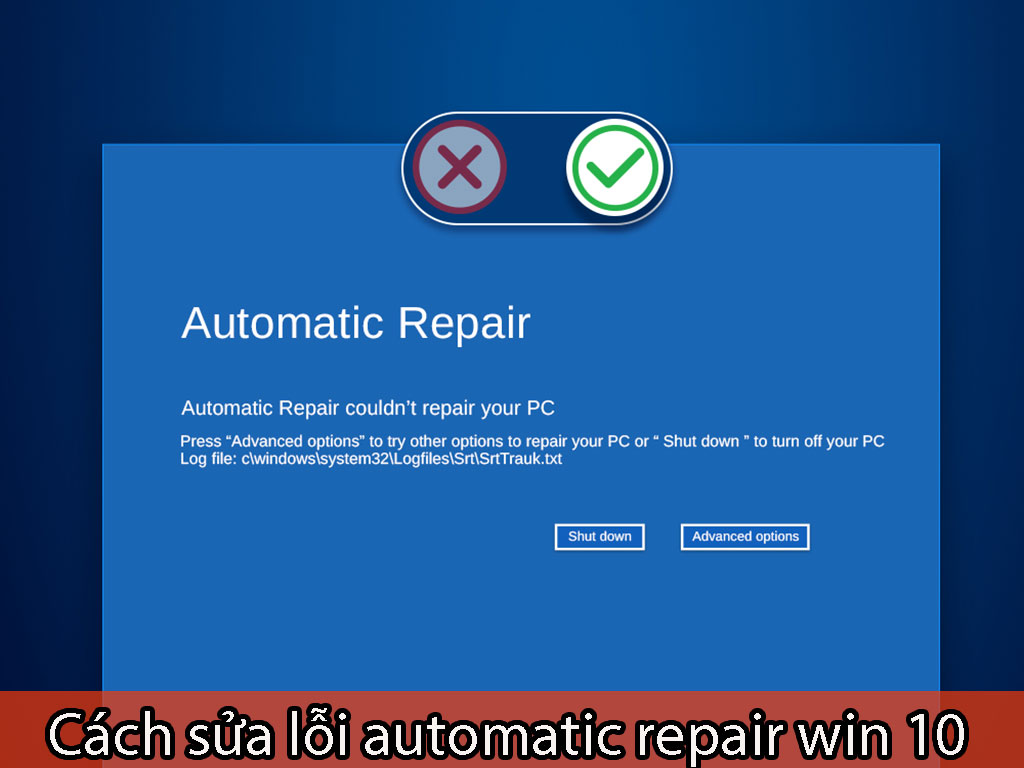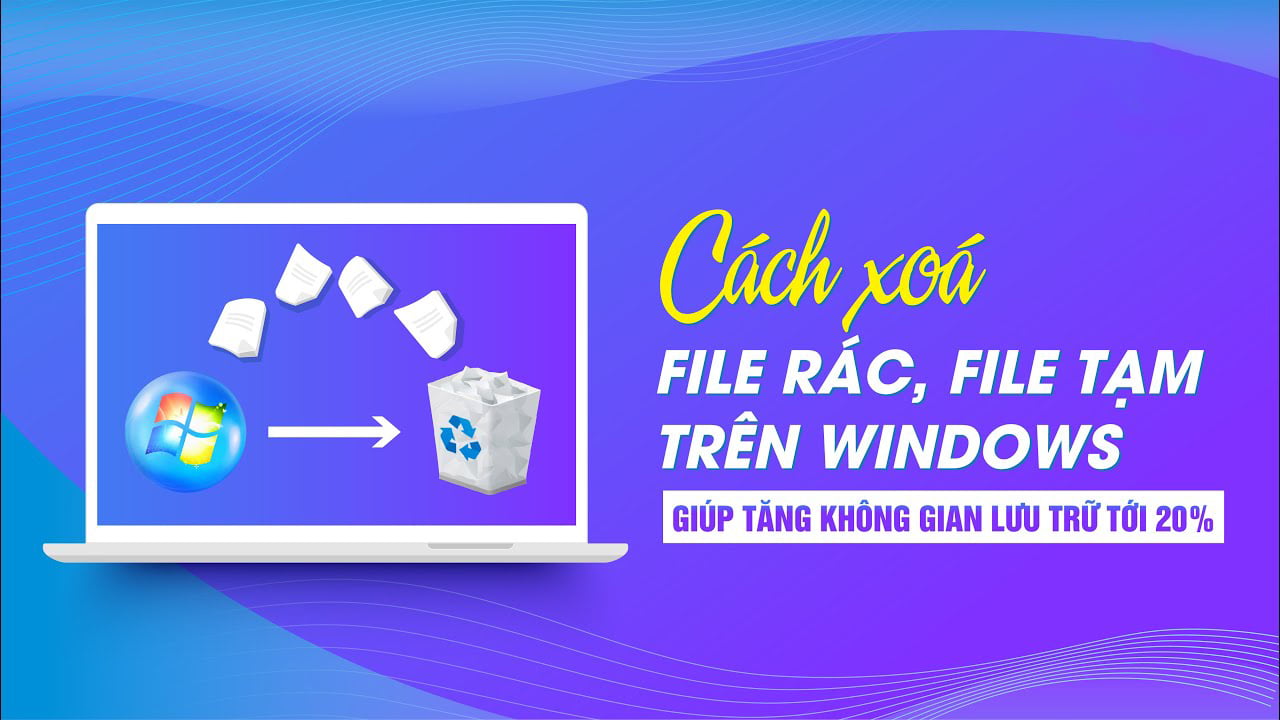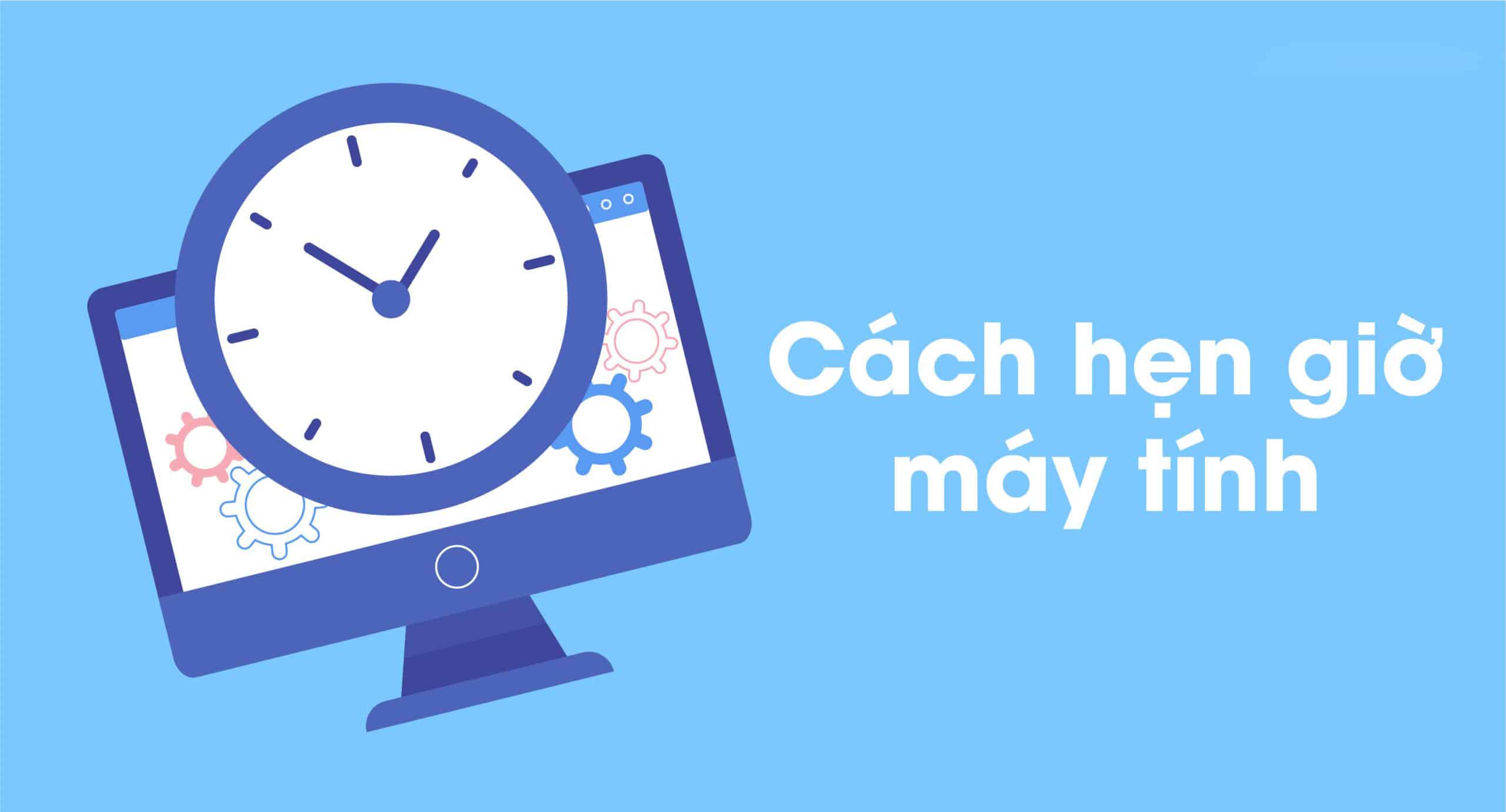Bật mí cách chèn video vào PowerPoint siêu nhanh trong tích tắc
Những buổi thuyết trình có những đoạn video giới thiệu bắt mắt từ lâu đã không còn xa lạ với nhiều người. Vậy bạn đã bao giờ đặt câu hỏi cách chèn video vào PowerPoint như thế nào chưa? Đây sẽ là một trong những tip hay ho nâng tam bài thuyết trình của bạn đấy. Hãy để mình giải đáp thắc mắc ngay cho bạn nhé.
Đôi lúc trong việc soạn giáo trình hoặc làm việc trên PowerPoint, để tăng tính sinh động nên việc đưa video vào trong slide của khá quan trọng.
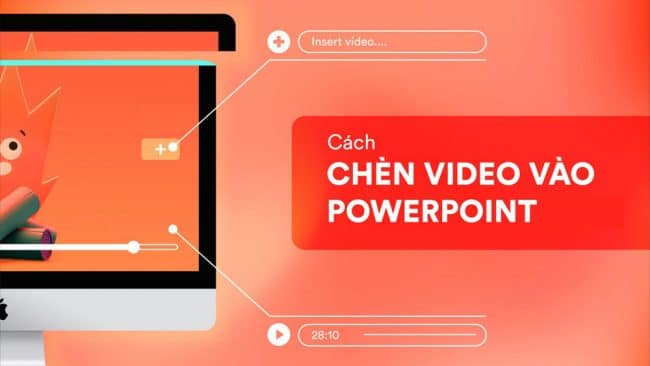
PowerPoint là gì? Có những tính năng gì?
PowerPoint là một phần mềm hỗ trợ trình chiếu do Microsoft phát triển. PowerPoint là một phần của gói ứng dụng văn phòng Microsoft Office. Nó có thể cài đặt và sử dụng được trên cả máy tính dùng hệ điều hành Windows lẫn Mac OS X.
Khi sử dụng Powerpont bạn sẽ được trải nghiệm những tính thú vị như:
- Hiệu ứng chuyển trang, xuất hiện văn bản và ảnh sinh động. Tạo sự thu hút mới mẻ cho việc trình chiếu.
- Dễ dàng tạo các sơ đồ tư duy, biểu bảng mới lạ. Trình bày ý tưởng một cách ngắn gọn thú vị hơn
- Hỗ trợ sử dụng các icon và video 3D đầy sinh động.
Hướng dẫn cách chèn video trong PowerPoint
Những chiếc video ngắn sẽ là giải pháp hoàn hảo giúp phần trình chiếu của bạn thêm sinh động. Vì thế việc thêm một chiếc video vào sẽ là vấn đề đáng cân nhắc đấy. Dưới đây, mình sẽ chia sẻ cách chèn video trong Powerpoint đơn giản cho người mới cùng tìm hiểu nhé.
Tip chèn video ngắn vào trang trình chiếu PowerPoint
Chèn video vào PowerPoint cũng là một tính năng đầy thú vị. Giúp cho buổi thuyết trình mới mẻ và thú vị hơn Truyển tải góc nhìn chân. thực cho người xem ở một số vấn đề. Bạn có thể chèn video theo hướng dẩn sau:
Bước 1: Mở file PowerPoint sau đó bật slide cần chèn video lên.
Bước 2: Click chuột vào khu vực cần chèn video trong trang trình chiếu. Sau đó, bạn nhấn vào tab Insert, bấm vào biểu tượng Video và chọn Video on MyPC.
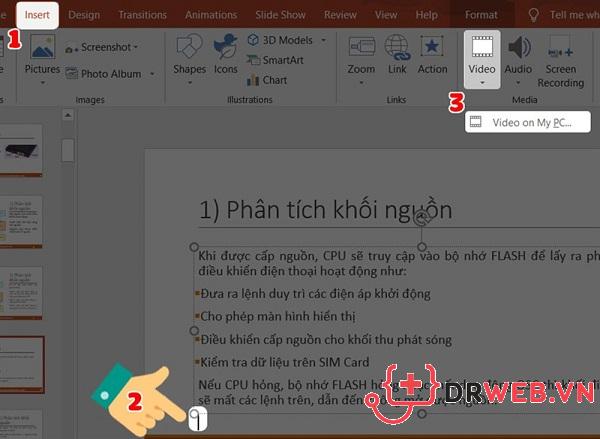
Bước 3: Bấm chọn video cần chèn vào rồi nhấn Insert.
Bước 4: Bạn bấm vào đoạn video vừa được chèn và nhấn chọn tab Format. Bảng chọn Format xuất hiện, bạn bấm vào mục Corrections rồi chọn Color. Bạn tiến hành chọn màu cho khung Video.

Bước 5: Tại mục Video Styles bạn chọn kiểu viền khung trang trí cho video.

Bước 6: Bạn nhấn chuột vào tab Playback và điều chỉnh chế độ phát video ở mục Start. Tróng đó:
- Automatically: Powerpoint tự động phát video khi trang chiếu xuất hiện.
- When Clicked On: Video chỉ được phát khi bạn bấm vào khung video.
- Play Full Screen: Video khi phát được phóng to full toàn màn hình khi trình chiếu đến Slide của nó.
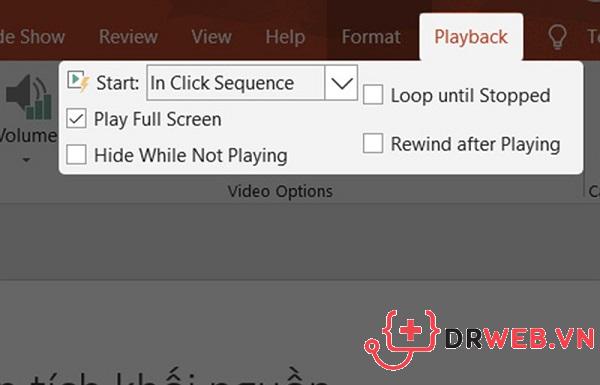
Bước 7: Sau khi hoàn tất cài đặt, bạn nhấm phím F5 để xem lại bản trình chiếu.
Cách chèn âm thanh, nhạc vào Powerpoint
Bên cạnh cách chèn video trong PowerPoint, ứng dụng cũng hỗ trợ bạn chèn các file âm thanh, nhạc.Cách chèn âm thanh có nhiều điểm tương đồng với cách chèn video. Đây cũng là một trong những cách chèn icon vào PowerPoint thông dụng.
Bước 1: Mở file Powerpoint sau đó bật slide cần chèn video lên.
Bước 2: Bạn nhấn vào tab Insert, bấm vào biểu tượng Audio trên thanh công cụ và chọn Audio on MyPC.
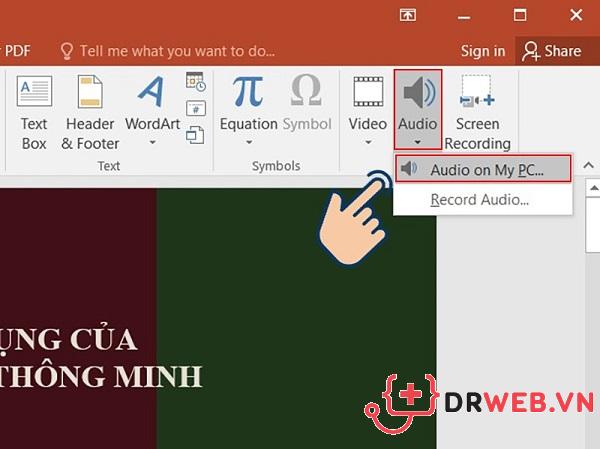
Bước 3: Chọn file nhạc mà bạn muốn chèn vào Powerpoint và bấm Insert đề đưa video vào siide trình chiếu.
Bước 4: Bạn bấm vào tab Animations và chọn Animation Pane. Lúc này bảng chọn Animation Pane xuất hiện. Bạn click chuột phải vào file nhạc và chọn Timming.
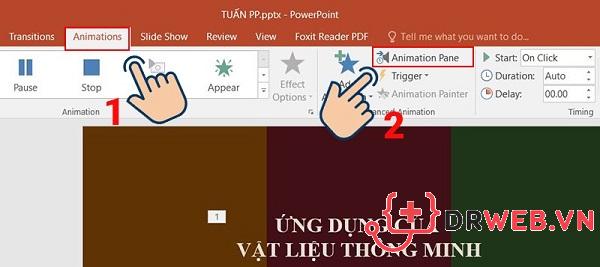
Bước 5: Bạn chuyển sang tab Timing, ở mục Start bạn điều chỉnh chế độ phát âm thanh như sau:
- With Previous: File nhạc được phát tự động ngay sau khi mở Powerpoint.
- On Click: Người dùng bấm vào biểu tượng file nhạc trên trang chiếu để bật nhạc. Ngược lại, muốn tắt nhạc bạn nhấn chuột vào file âm thanh một lần nữa.
- After Previous: Phát và lặp lại từ đầu bài nhạc bất cứ lúc nào click chuột.
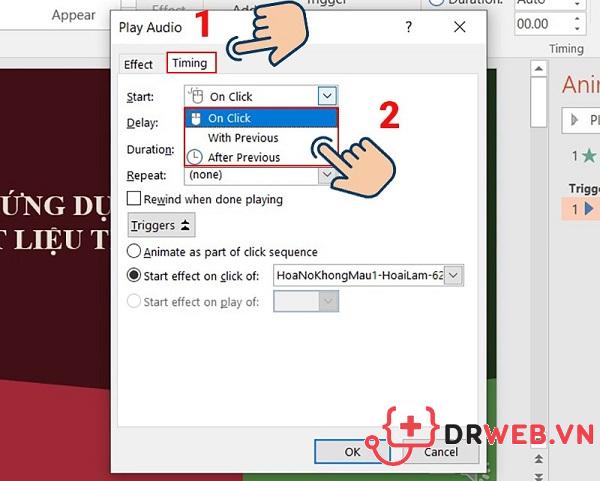
Bước 6: Hệ thống hiển thị giao diện bảng Play Audio. Ở mục After, bạn nhập vào số thứ tự của silde muốn chèn file nhạc vào.
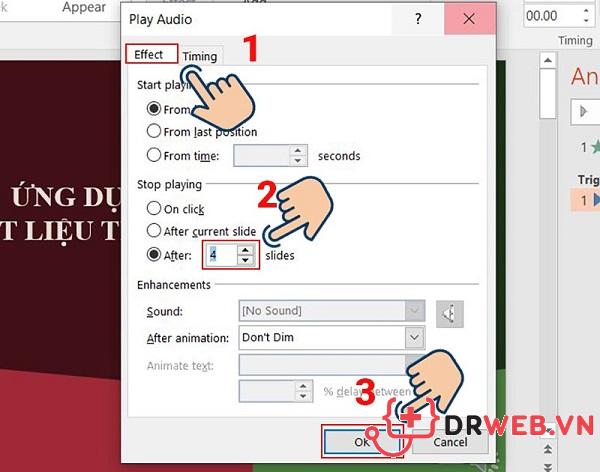
Một số lưu ý khi chèn video vào PowerPoint
Khi lựa chọn các video chèn vào PowerPoint bạn phải chú ý một số điều sau:
- Đối với những video chứa âm thanh, bạn nên trang bị thêm loa bluetooth khi trình chiếu. Đảm bảo chất lượng âm thanh video được tốt nhất. Giúp việc trình chiếu trở nên hài hòa, trọn vẹn hơn.
- Kiểm tra thật kỹ video trước khi trình chiếu. Đảm bảo video không bị lỗi, bị hư trong suốt quá thuyết trình.
- Lựa chọn những video có chất lượng hình ảnh tốt, âm thanh lớn, rõ ràng (nếu có âm thanh).
Bài viết đã chia sẻ cho bạn cách chèn video vào phần mềm PowerPoint cũng như một số lưu ý cần thiết. Mong rằng thông qua bài viết bạn có thể thêm các video độc đáo vào bài thuyết trình của mình. Tạo sự mới mẻ và để lại những ấn tượng khó phai cho người xem của bạn.