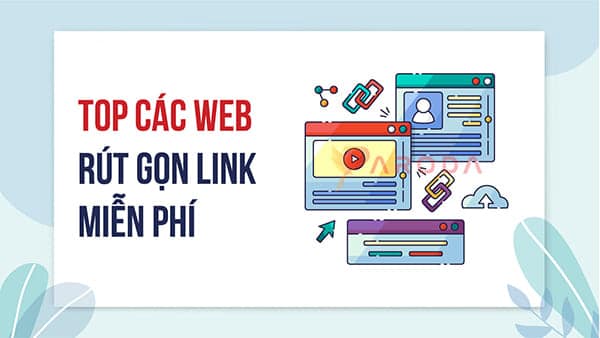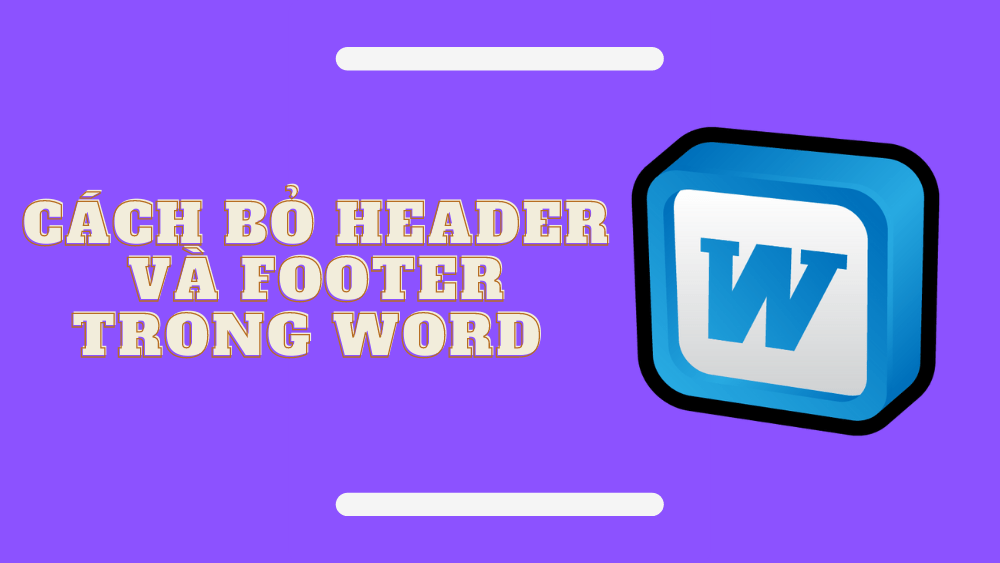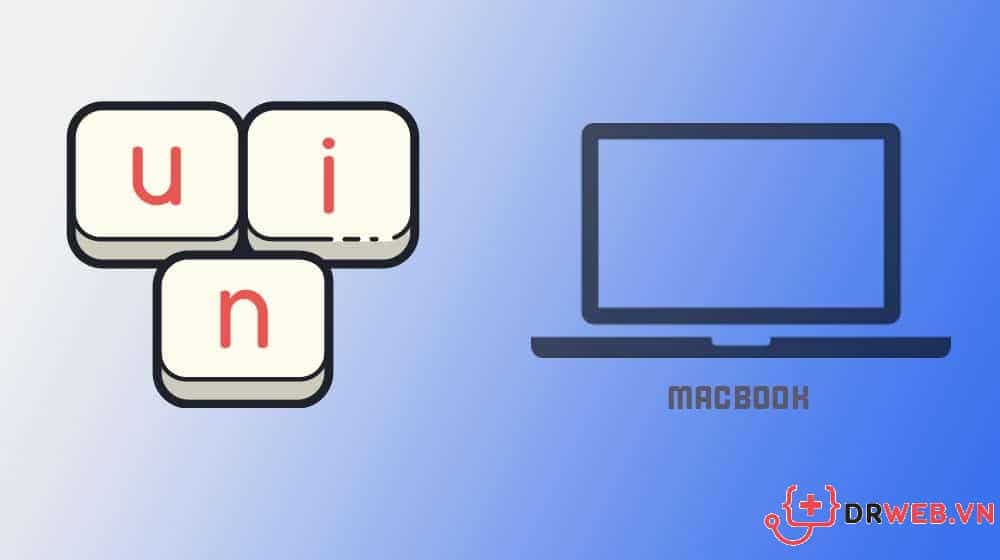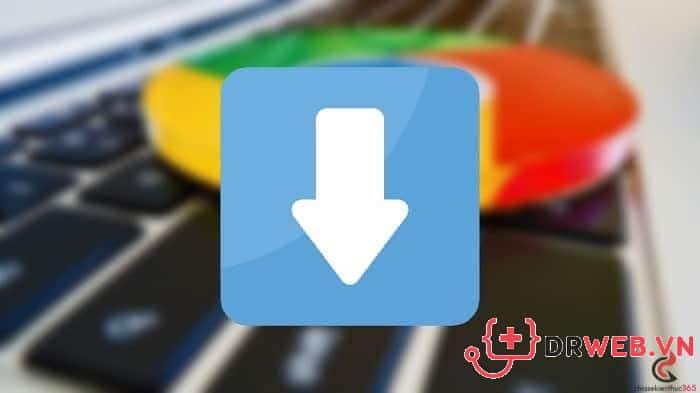Cách đánh số trang đầu tiên trong Word đơn giản
Đánh số trang đầu tiên trong Word là một thao tác vô cùng đơn giản và nó thường được sử dụng khi soạn thảo báo chí, giáo trình, giáo án,.. Thường không được đánh số.
Lúc này, người dùng cần đánh số trang đầu tiên trong Word để việc đánh văn bản được chính xác và chuyên nghiệp hơn. Trong bài viết này, chúng tôi sẽ hướng dẫn bạn cách đánh số từ trang bất kỳ trong Word mà bạn muốn hay đánh số trang đầu tiên trong Word một cách dễ dàng nhất.
Đánh số trang đầu tiên trong Word
Bước 1: Mở tài liệu cần đánh số, nhấn vào tab Insert, chọn Page Number. 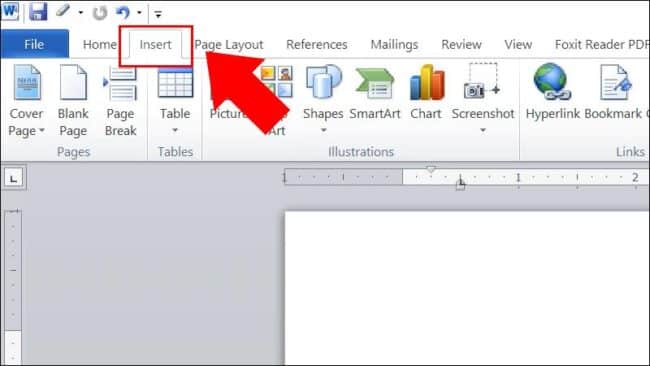
Bước 2: Ở bước này, bạn có thể chọn vị trí hiển thị số trang. Tùy thuộc vào tài liệu, người dùng có thể chọn từ 4 tùy chọn, bao gồm:
– Top of Page: Đánh số trang Word ở vị trí trên cùng.
– Bottom of Page: Đánh số trang Word ở vị trí dưới cùng.
– Margins: Đánh số trang Word ở gần lề.
– Vị trí hiện tại: Đánh số trang Word nơi con trỏ chuột xuất hiện.
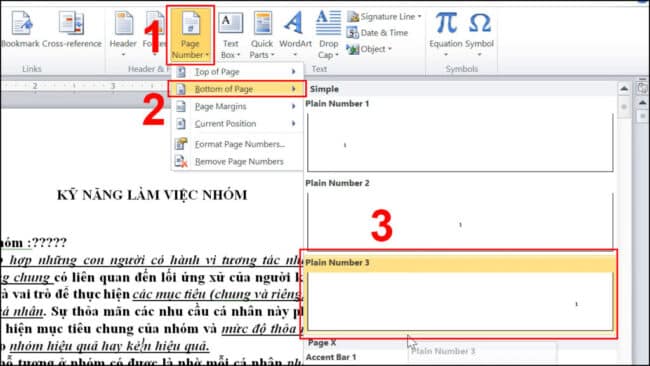
Bước 3: Nếu muốn đánh số trang đầu tiên trong Word, bạn có thể nhấn vào một tùy chọn khác cho trang đầu tiên. Với tùy chọn này, bìa đầu tiên sẽ không còn được đánh số. Lúc này hệ thống sẽ tự động bỏ trang đầu tiên của văn bản và thực hiện đánh số trang trong Word, bỏ trang đầu tiên. Số sê-ri đầu tiên sẽ bắt đầu ở trang 2 của tài liệu.
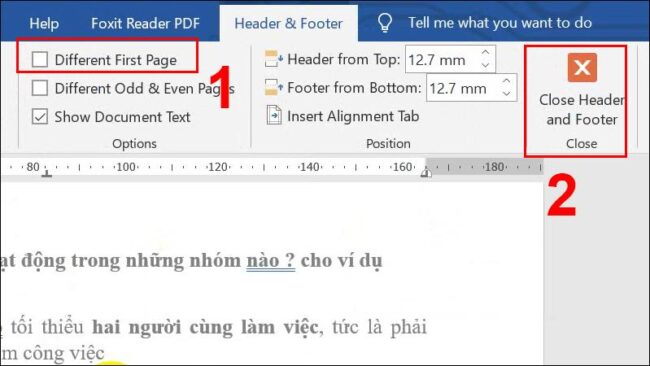
Như vậy là bạn đã thực hiện thành công thao tác đánh số trang để xóa trang đầu tiên trong Word.
Lưu ý khi bỏ đánh số trang đầu tiên trong Word
Người dùng có thể thoát nhanh chế độ phân trang (Header & Footer mode) bằng cách nhấn phím ESC trên bàn phím thiết bị.
Ngoài cách hiển thị mặc định, bạn có thể điều chỉnh thủ công kích thước, phông chữ và màu của số trang trong tài liệu của mình bằng cách bấm hai lần vào số trang để tô sáng, sau đó chọn tab Trang đầu > Chọn Màu và Phông chữ. Thích > Tiếp tục chọn tab Thiết kế > Chọn Tắt Đầu trang và Chân trang là xong.
Cách đánh số trang trong Word trên bất kỳ trang nào bạn muốn
Bước 1: Trên tab Insert > chọn Page Numbers > chọn nơi bạn muốn hiển thị số trang tùy chọn.
Bước 2: Chọn Page Numbers trong Options > In Headers and Footers > chọn Format Page Numbers.
Bước 3: Khi pop-up form xuất hiện, tại Start at > nhập số trang muốn bắt đầu đánh số rồi nhấn OK.
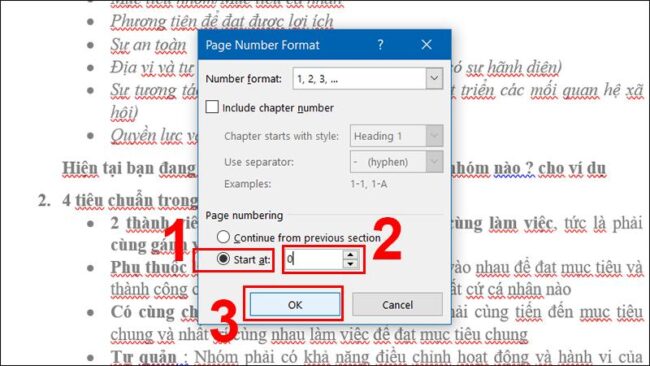
Bước 4: Chọn đóng đầu trang và cuối trang là hoàn thành thao tác đánh số trang cho trang bất kỳ sẽ được đánh số trang trong Word.
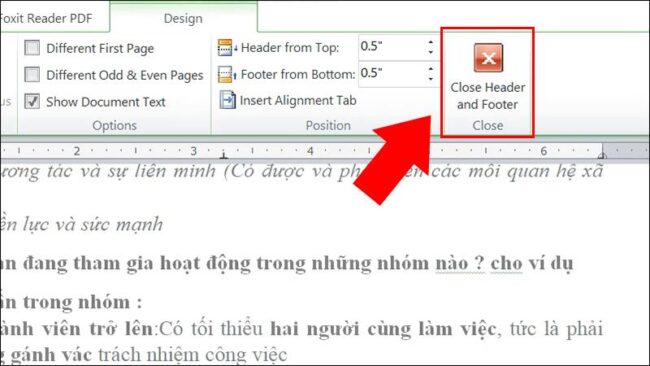
Trên đây chúng tôi đã hướng dẫn các bạn cách đánh số trang đầu tiên trong Microsoft Word đơn giản và dễ thực hiện nhất. chúc bạn thành công! Đừng quên theo dõi trang web của chúng tôi để biết thêm các mẹo và kỹ thuật hữu ích!