Cách tạo mục lục bảng biểu theo chương trong word 2010
Trong các tài liệu, mục lục đóng vai trò quan trọng, không thể thiếu. Do đó, cách tạo mục lục bảng biểu theo chương trong Word 2010 rất được quan tâm. Bạn là người mới bắt đầu làm quen với Word. Bạn đang loay hoay tìm kiếm cách tạo mục lục trên Word. Bài viết dưới đây là dành cho bạn đấy.
Mục lục bảng biểu theo chương là gì?
Mục lục bảng biểu theo chương là danh sách tổng hợp các đề mục, chương lớn, ý chính trong tài liệu, tác phẩm. Các đề mục được kèm theo số trang nhằm giúp người dùng dễ tìm kiếm. Mục lục thường được đặt ở đầu tài liệu hoặc những trang cuối cùng.
Khi xã hội ngày càng phát triển, người dùng dần có thói quen làm việc và soạn thảo văn bản trên máy tính. Vì thế, cách thiết kế mục lục theo chương cho Word 2010 rất được chú trọng. Nhằm giúp tài liệu soạn thảo đúng quy cách, đầy đủ hơn.
Hướng dẫn cách tạo mục lục bảng biểu theo chương trong Word 2010
Mục lục là một trong những phần quan trọng, bắt buộc trong nhiều tài liệu. Sau đây, mình sẽ hướng dẫn cho các bạn một số cách tạo bảng biểu mục lục đơn giản trong Word 2010.
Tạo Heading cho tiêu đề, các mục chương
Để tạo mục lục trước hết bạn phải tạo tiêu đề Heading cho các mục, chương. Bước này sẽ giúp định hình form mục lục sau này. Bạn tiến hành đánh Heading như sau:
Bước 1: Bôi đen toàn bộ dòng cần đánh dấu heading.
Bước 2: Ở tab Home trên thanh công cụ, bạn bấm vào ô Multilevel List và chọn kiểu Heading phù hợp. Hệ thống sẽ điều chỉnh dòng bạn vừa bôi đen là tiêu đề Heading 1.
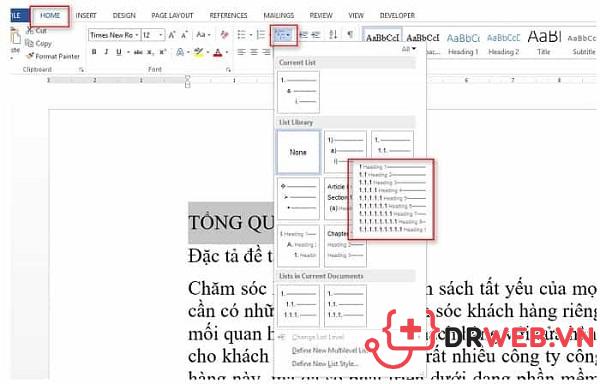
Nếu cần điều chỉnh dạng heading bạn có thể thực hiện tiếp như sau:
Bước 3: Bạn bôi đen phần số đặt trước tiêu đề. Nháy chuột phải và chọn Adjust List Indent.
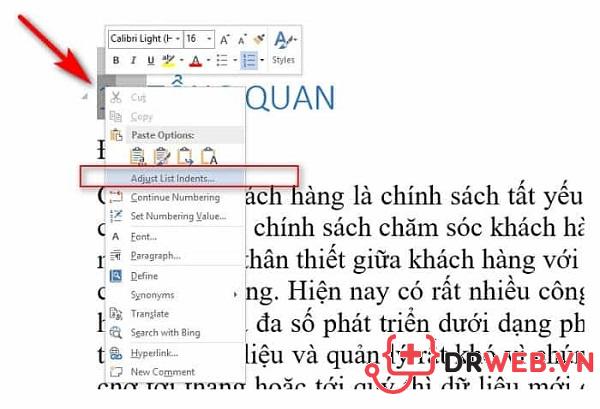
Bước 4: Giao diện bảng cài đặt Define new Multilevel list xuất hiện. Ở mục Click level to Modify bạn chọn dạng Heading phù hợp. Bạn cũng có thể điều chỉnh Font chữ cho tiêu đề (nếu cần) sau đó bấm OK.
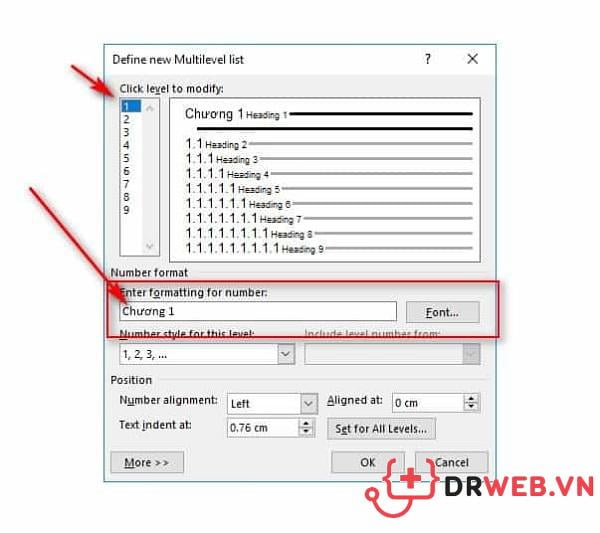
Tham khảo thêm: Bạn có thể sử dụng tổ hợp phím Ctrl + Alt + n để đánh số Heading. Trong đó n là số tự nhiên chỉ dạng Heading tương ứng. Cách này có phần đơn giản và nhanh chóng hơn.
Đánh số hình ảnh dựa theo Heading các chương
Tương tư như các chương, hình ảnh cũng cần tạo Heading. Những bức ảnh được đặt tiêu đề cũng sẽ được ghi chú lại trong mục lục.
Bước 1: Bấm chọn ảnh cần đánh số sau đó nhấn vào tab References chọn Insert caption.

Bước 2: Bảng cài đặt Caption xuất hiện, tại mục Label bạn chọn Hình. Nếu không có tùy chọn Hình bạn bấm vào ô New Label nhập vào Hình ở dòng Label và nhấn OK.
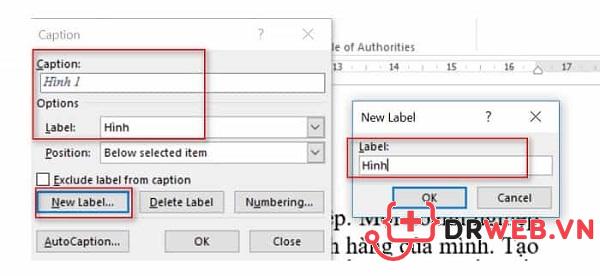
Bước 3: Bạn bấm vào ô Numbering. Lúc này bảng cài đặt Caption Numbering hiện ra, bạn đánh dấu tick vào ô Include chapter number. Bạn chọn kiểu hiển thị số Format rồi nhấn OK.
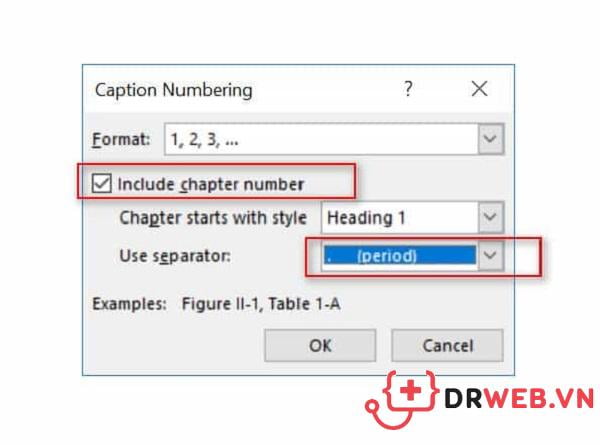
Bước 4: Lúc này, bảng trở lại giao diện Caption trước đó. Ở mục Caption bạn nhập vào tên của hình ảnh phía sau phần số thứ tự đã điều chỉnh. Nhấn OK để xuất ra kết quả.
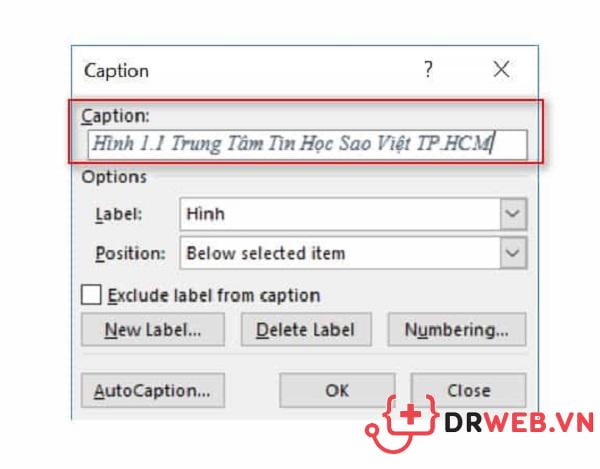
Bước 5: Ở các hình tiếp theo (nếu có), bạn nhấn vào ô References Insert Caption Chọn nhãn là Hình nhập tiêu đề hình vào mục Caption và nhấn OK. Không cần điều chỉnh như ở hình đầu tiên.
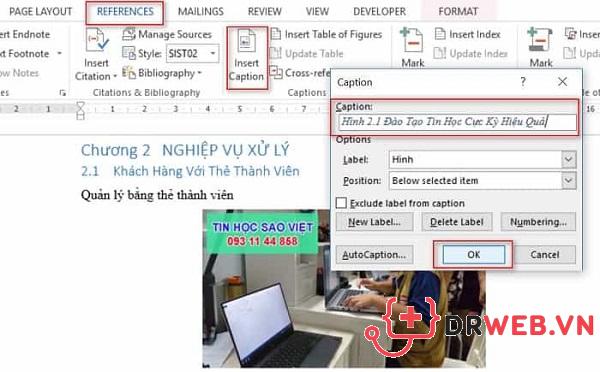
Tạo mục lục tự động theo chương (kèm số trang)
Word 2010 có tính năng tạo mục lục tự động. Dựa vào cách đánh Heading, Word sẽ trả lại mục lục tương ứng cho bạn. Đây là mẹo tạo mục lục theo chương cho phiên bản Word 2010 đơn giản, nhanh chóng nhất.
Bước 1: Chuyển từ tag Home trên Word sang tab References.
Bước 2: Bấm vào mục Update Table chọn Update Entire Table và nhấn OK.
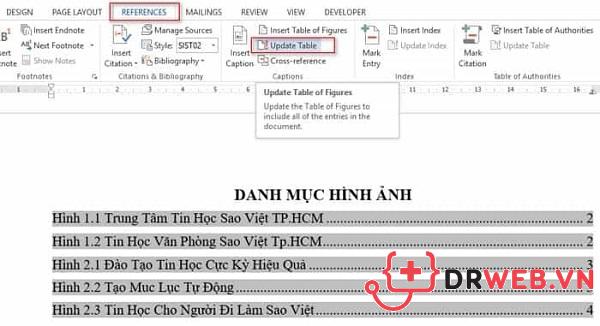
Word nhanh chóng xử lý và xuất ra bảng mục lục tự động cho bạn. Các mục Heading được đánh dựa trên định dạng Heading được chọn ở phần 1.
Bạn phải đảm bảo đã thực hiện tạo Heading đầu đủ và đã đánh số trang để quá trình tạo mục lục diễn ra nhanh chóng. Hạn chế những lỗi sai không cần thiết.
Lưu ý: Khi xuất ra bảng mục lục tự động, font chữ sử dụng dạng mặc định tự động. Bạn có thể điều chỉnh lại font chữ cho phù hợp với văn bản (nếu cần).
Trên đây là tổng quan về cách tạo dựng mục lục bảng biểu theo chương trong Word 2010. Với những chia sẻ trên, bạn có thể áp dụng cho các phiên bản Word khác, không chỉ riêng Word 2010. Mong rằng bài viết đã mang đến những thông tin bổ ích. Giúp bạn có thể tự tạo lập mục lục cho riêng mình.
Xem thêm:





