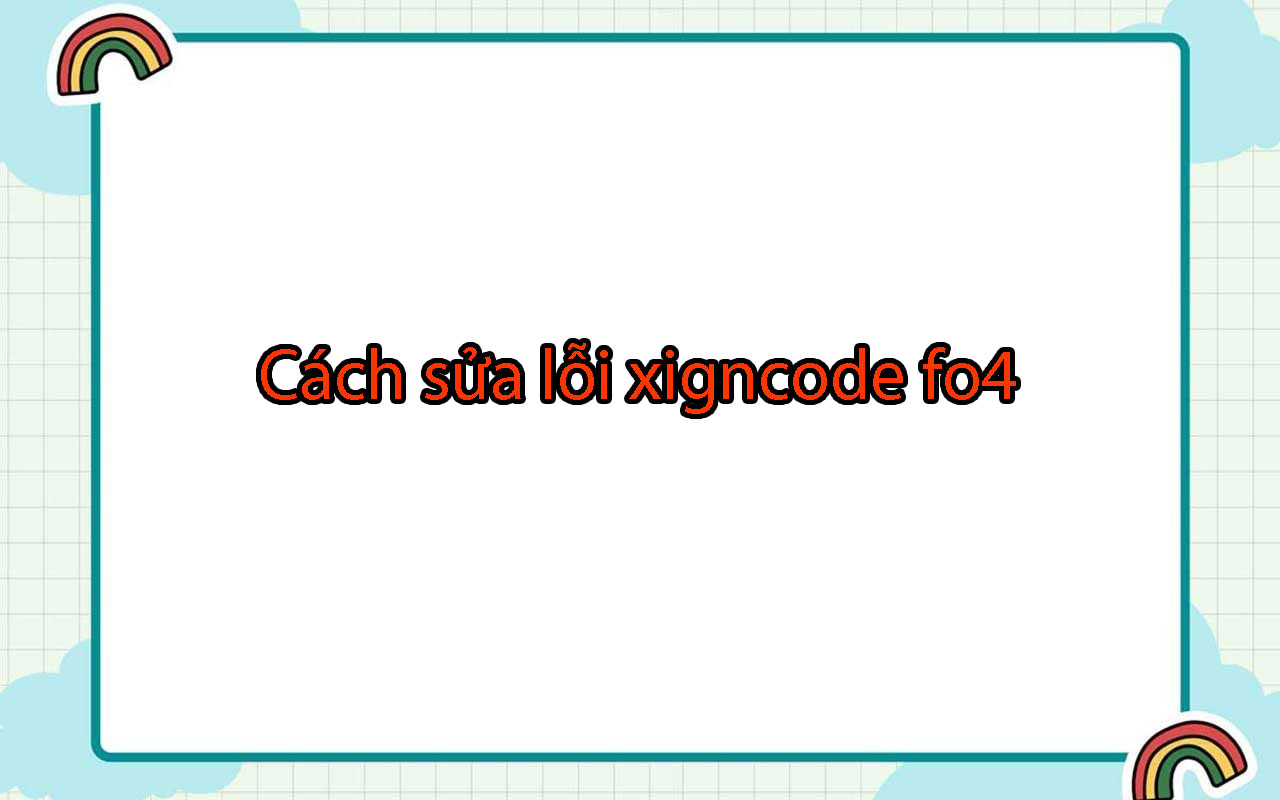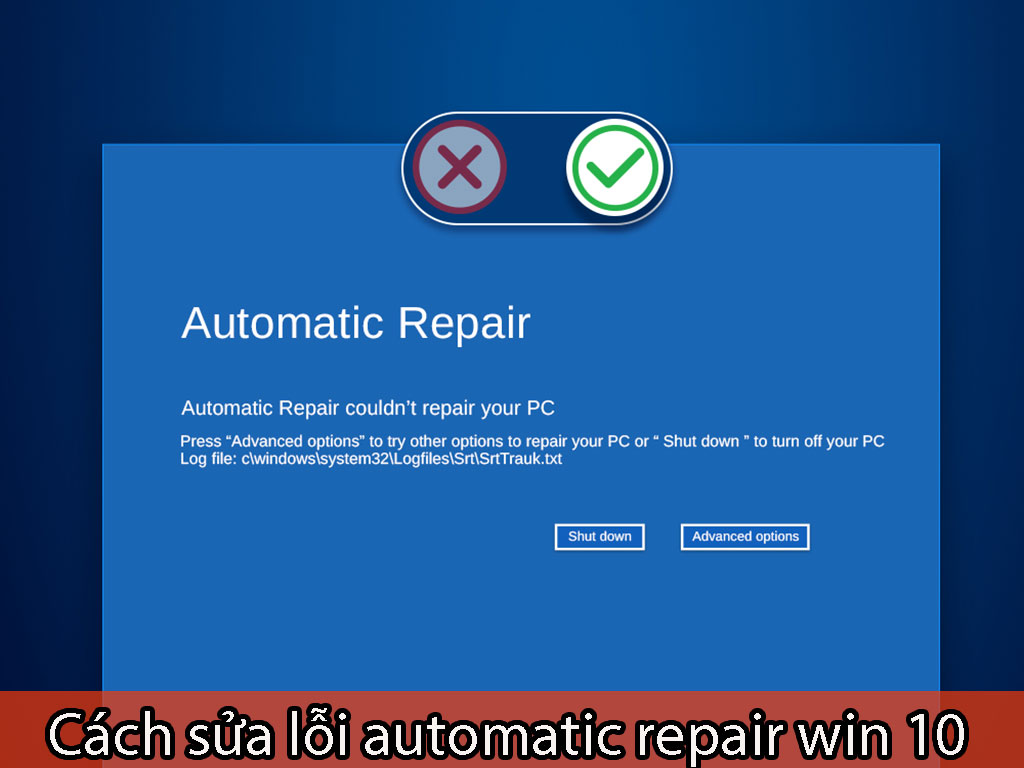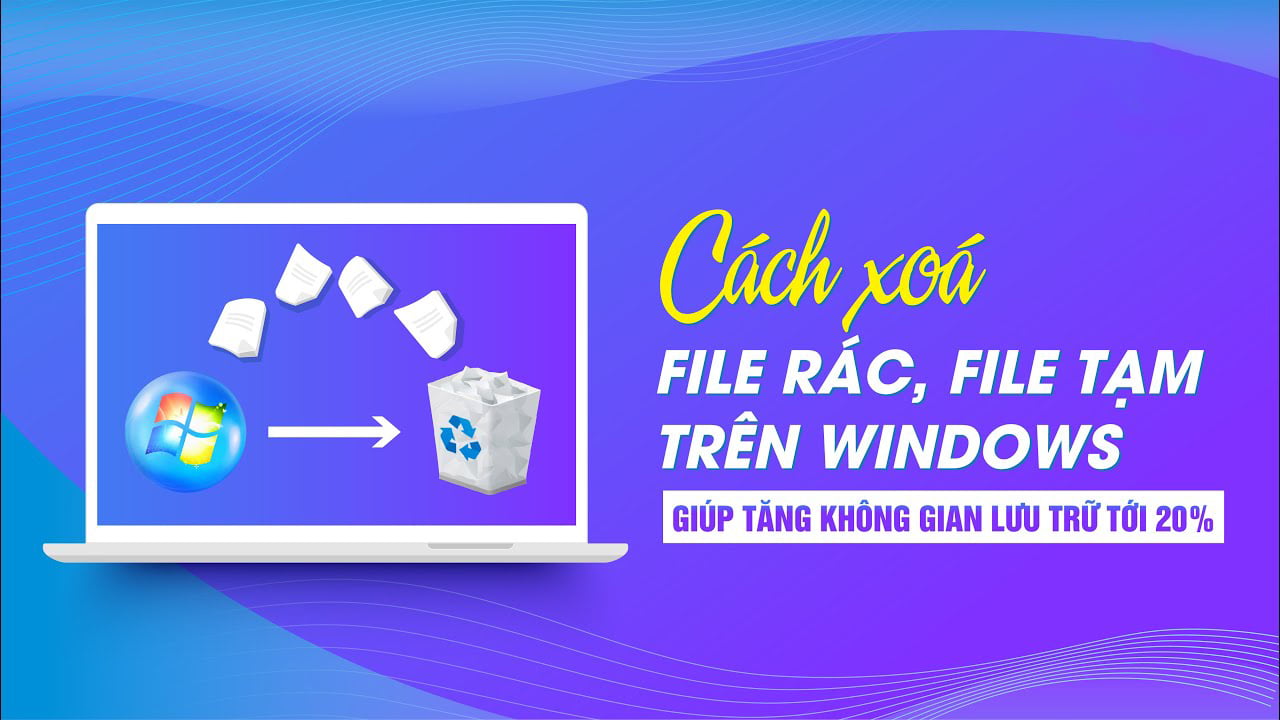Thủ thuật hẹn giờ tắt máy tính tự động có thể bạn chưa biết
Thủ thuật hẹn giờ tắt máy tính tự động mà có thể bạn chưa biết
Bạn có muốn lên lịch để máy tính của mình tự động tắt mà không cần cài đặt thêm phần mềm không? Bài viết dưới đây sẽ hướng dẫn bạn thực hiện điều này một cách nhanh chóng và dễ dàng.
2 cách để lên lịch tắt máy tính tự động và nhanh chóng
Dưới đây là 2 cách tắt máy tự động và nhanh chóng, bạn có thể tham khảo thêm.
1. Sử dụng lệnh run để tự động tắt máy tính theo định kỳ
Để sử dụng lệnh chạy cho bộ hẹn giờ tắt máy tự động, trước tiên hãy nhấn tổ hợp phím Windows + R, sau đó nhập lệnh vào hộp thoại chạy: shutdown -s -t 3600. Shutdown trong lệnh này là tắt máy, chữ s là viết tắt của Shutdown, chữ t là viết tắt của Time, còn số 3600 là thời gian hẹn giờ tắt máy, tính bằng giây, có thể đặt tùy ý.
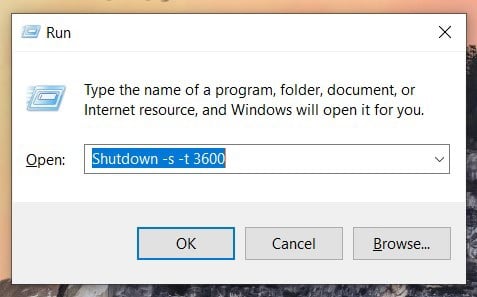 Hẹn giờ để tự động tắt máy tính của bạn bằng lệnh chạy
Hẹn giờ để tự động tắt máy tính của bạn bằng lệnh chạy
- Cụ thể, để hẹn giờ tắt máy sau 5 phút, bạn nhập lệnh: shutdown -s -t 300;
- Tương tự, sau 10 phút, nhập lệnh: shutdown -s -t 600;
- Sau 15 phút, nhập lệnh: shutdown -s -t 900;
- Sau 30 phút: shutdown -s -t 1800;
- Sau 1 giờ, nhập lệnh: shutdown -s -t 3600;
- Sau 2 giờ, nhập lệnh: shutdown -s -t 7200;
- Sau 3 giờ, nhập lệnh: shutdown -s -t 10800;
- Sau 4 giờ, nhập lệnh: shutdown -s -t 14400.
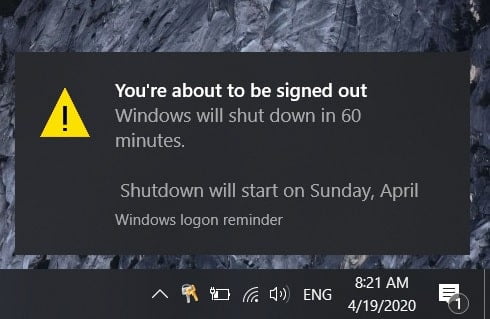 Một thông báo sẽ được hiển thị cho biết khi nào máy tính sẽ tự động tắt
Một thông báo sẽ được hiển thị cho biết khi nào máy tính sẽ tự động tắt
Sau khi thiết lập xong, bạn nhấn OK, lúc này hệ thống sẽ nhắc nhở và máy tính sẽ tự động tắt sau thời gian đã thiết lập.
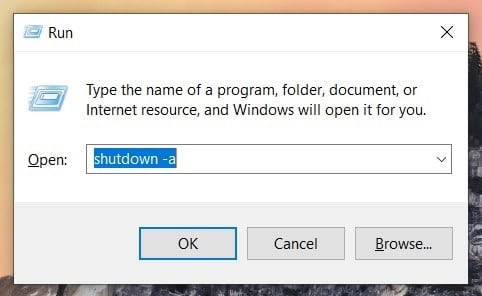 Sử dụng lệnh shutdown -a . để hủy hẹn giờ tắt máy tự động
Sử dụng lệnh shutdown -a . để hủy hẹn giờ tắt máy tự động
Ngược lại, nếu muốn hủy hẹn giờ tự động tắt máy, bạn chỉ cần nhấn tổ hợp phím Windows + R, sau đó nhập lệnh shutdown-a chạy trong bốt điện thoại, nhấn “OK”, hệ thống sẽ thông báo có lệnh tắt máy. xuống máy tính đã bị hủy bỏ.
2. Thực hiện phím tắt tắt nhanh máy tính trực tiếp trên màn hình nền
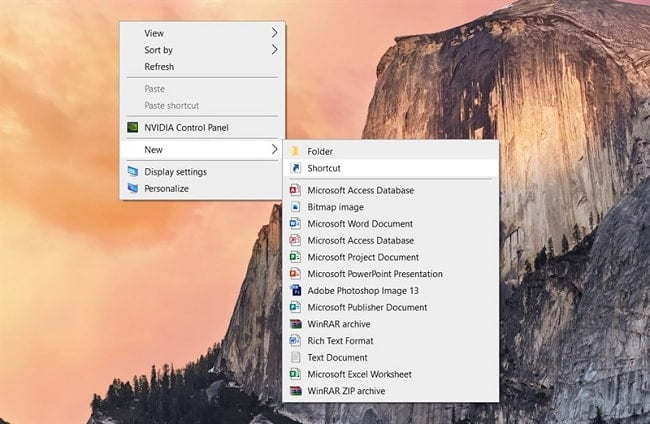 Tạo phím tắt ngoài màn hình để tắt nhanh máy tính hẹn giờ tắt máy tính
Tạo phím tắt ngoài màn hình để tắt nhanh máy tính hẹn giờ tắt máy tính
Ngoài cách 1, bạn cũng có thể hẹn giờ tự động tắt máy bằng cách tạo cửa sổ trên màn hình desktop để hẹn giờ tự động tắt máy. Cụ thể, tại màn hình Home, nhấn chuột phải > nhấn vào tab New > chọn thẻ Shortcuts.
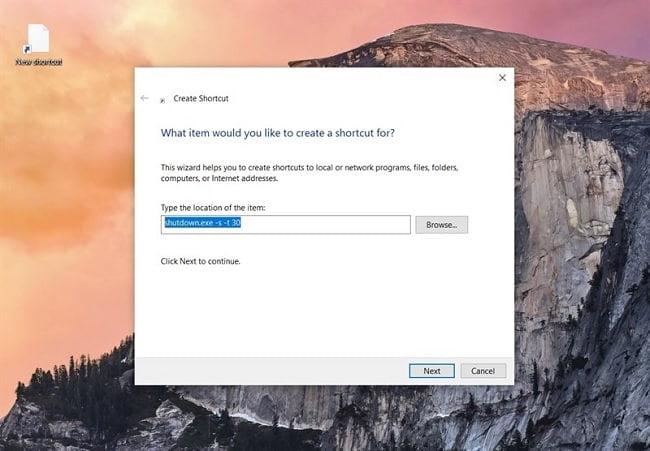 Trong hộp Nhập vị trí của mục nhập lệnh shutdown.exe -s -t 30
Trong hộp Nhập vị trí của mục nhập lệnh shutdown.exe -s -t 30
Trong cửa sổ “Tạo lối tắt”, gõ lệnh: shutdown.exe -s -t 30 (30 được hiểu là số tùy chỉnh bên dưới) gõ vị trí của mục trong hộp, sau đó nhấn Tiếp theo.
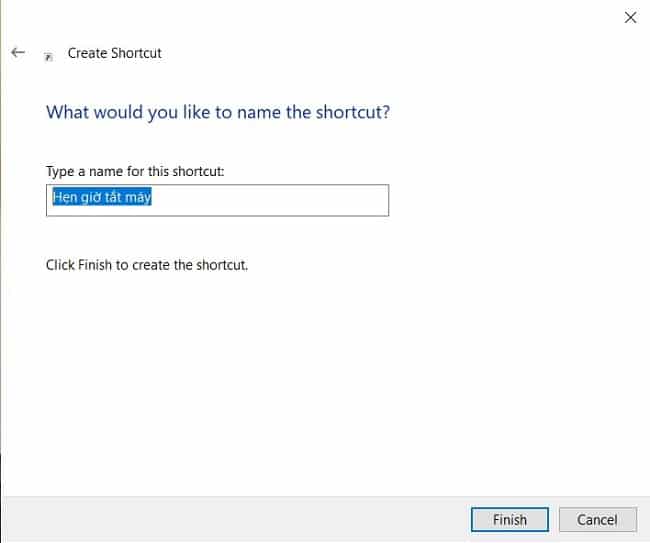 đặt tên cho phím tắt
đặt tên cho phím tắt
Bạn đặt tên cho phím tắt và nhấn . là xong.
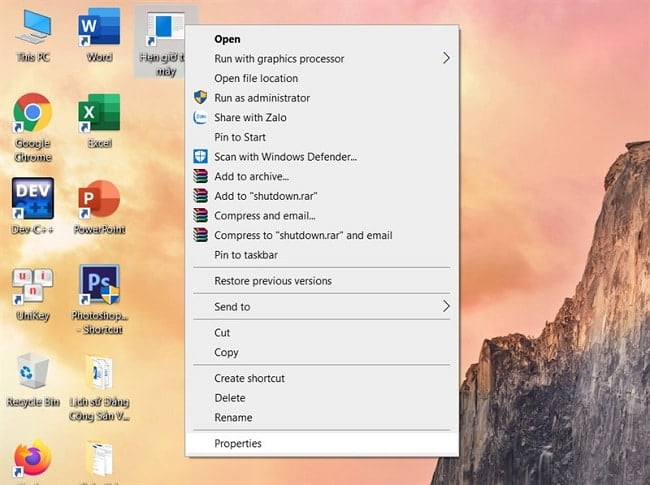 Chọn tab Thuộc tính
Chọn tab Thuộc tính
Lúc này, Shortcut mà bạn vừa đặt tên sẽ xuất hiện ngoài màn hình nền > bạn nhấn chuột phải vào biểu tượng đó và chọn tab Properties.
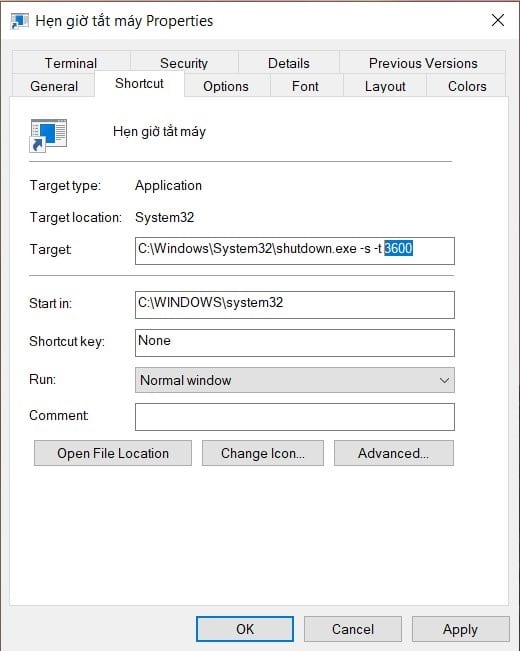 Nhập thời gian bạn muốn hẹn giờ tắt
Nhập thời gian bạn muốn hẹn giờ tắt
Bạn chọn thẻ Shortcuts và đổi số thành 30 trước đó > nhập thời gian muốn hẹn giờ tắt máy > nhấn OK là xong.
![]() Người dùng có thể thay đổi biểu tượng phím tắt trên màn hình nền
Người dùng có thể thay đổi biểu tượng phím tắt trên màn hình nền
Ngoài ra, bạn cũng có thể thay đổi biểu tượng tắt ngoài màn hình desktop bằng cách nhấn phím .
Sử dụng My Trick Auto Shutdown Timer Như đã nói ở trên, người dùng không cần lo lắng về việc máy chạy quá lâu khi ra ngoài hay bận việc khác. Hi vọng bài viết đã mang đến cho bạn những thông tin hữu ích, đừng quên chia sẻ đến người thân và bạn bè nhé.