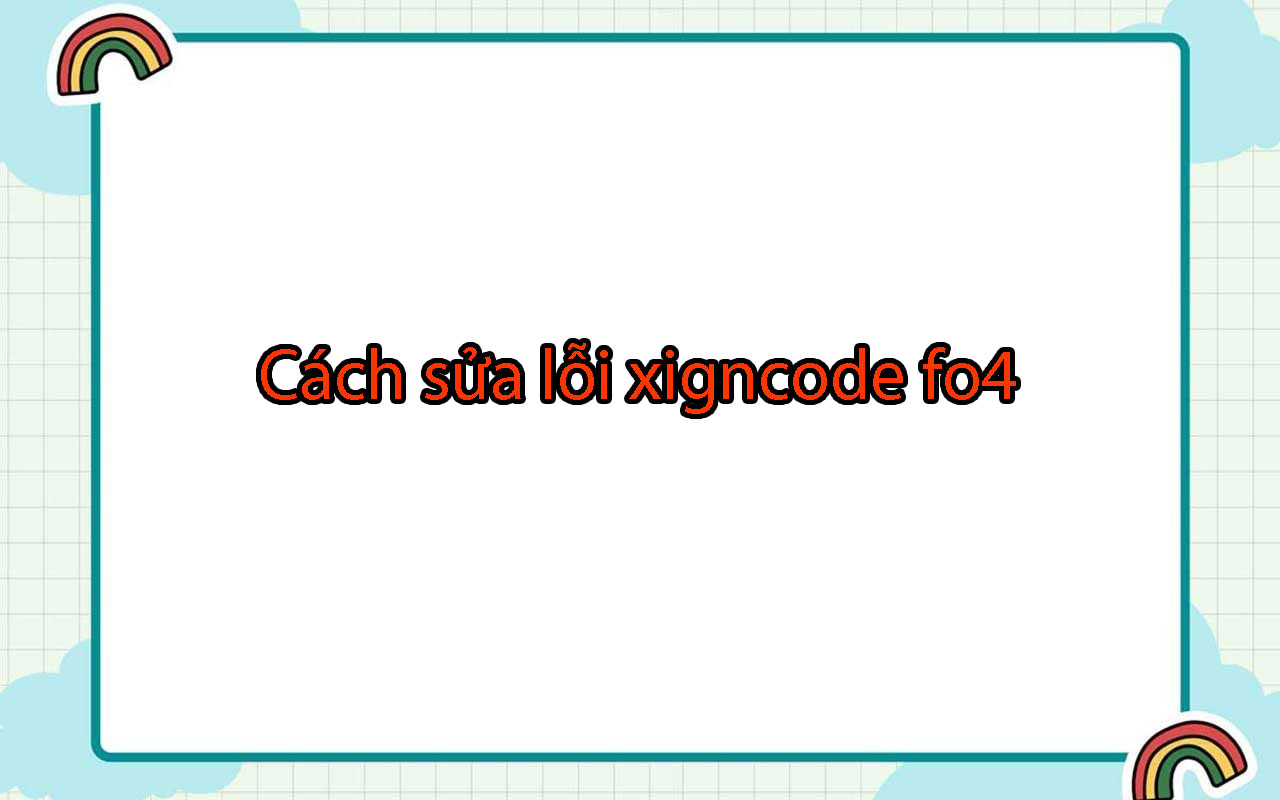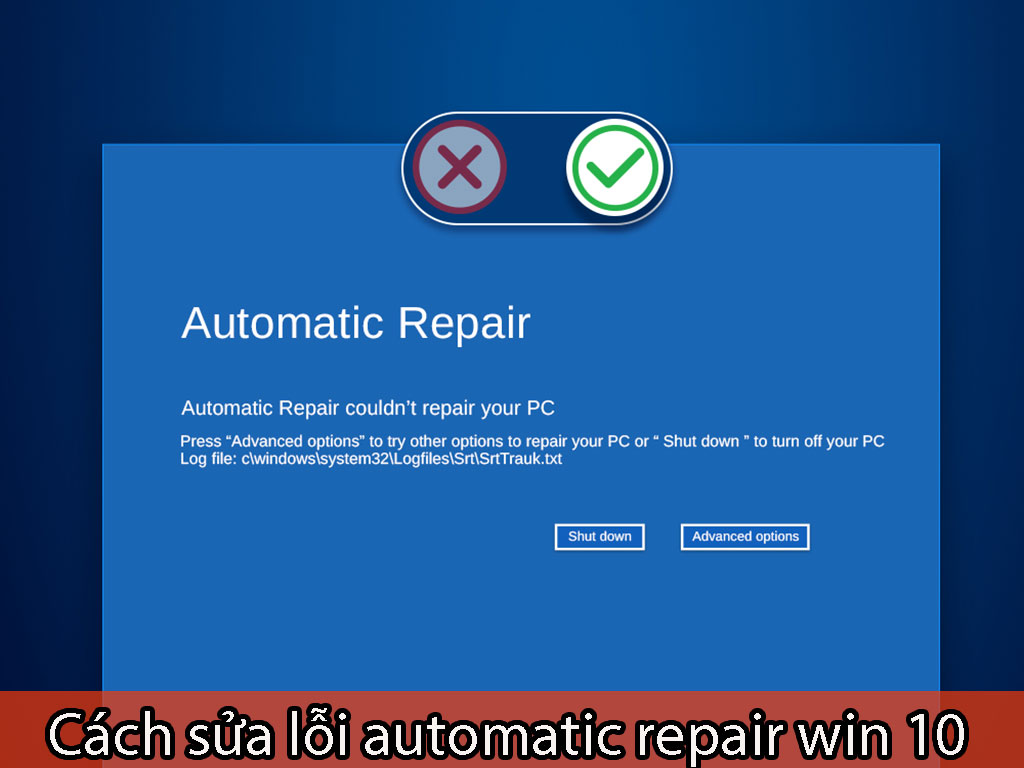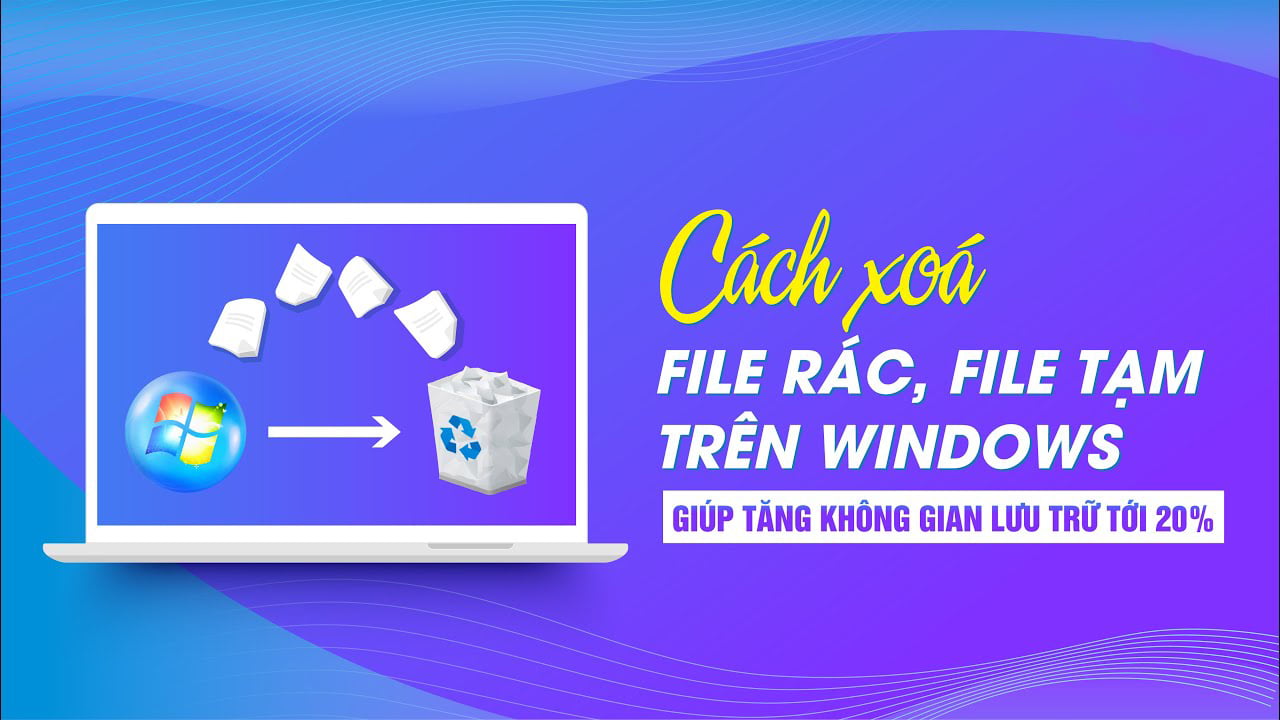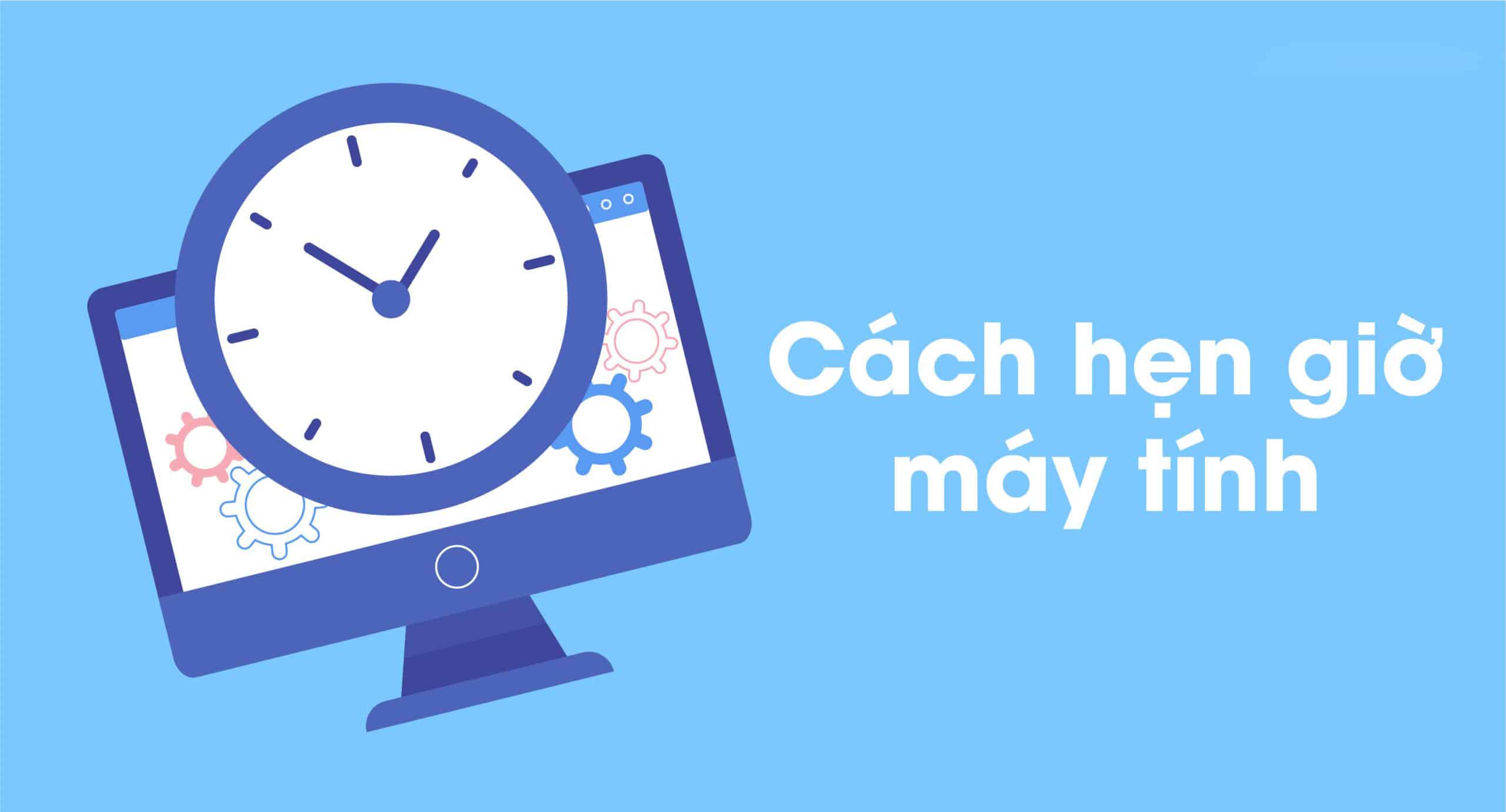Khắc phục lỗi mic trên windows 11 dễ dàng
Windows 11 là bản phát hành mới nhất của microsoft và nó xuất sắc về hầu hết các mặt. Giao diện có diện mạo mới, thân thiện, dễ hiểu và dễ sử dụng. Tuy nhiên, bạn vẫn có thể gặp sự cố với các thiết bị ngoại vi như việc lỗi mic trên Windows 11 là thường gặp
Một trong những thiết bị ngoại vi phổ biến nhưng rất quan trọng là sai micro mà nhiều người dùng gặp phải. Đây có thể là micro tích hợp hoặc micro bên ngoài mà bạn đã kết nối. Trong mọi trường hợp, thật dễ dàng để khắc phục sự cố khiến micro không hoạt động.
Trong các phần sau, chúng tôi liệt kê các bản sửa lỗi mic trên Windows 11. Thực hiện sửa chữa theo thứ tự được đề cập để giải quyết vấn đề một cách nhanh chóng và hiệu quả.
Kiểm tra xem kết nối có bị lỏng không?
Nếu bạn đang sử dụng micro bên ngoài và không thể truy cập vào micro đó trên bất kỳ ứng dụng nào, thì đó có thể là do kết nối bị lỏng, dây bị hỏng hoặc chính micro bị lỗi. Đầu tiên, kết nối lại micro và kiểm tra xem nó có hoạt động không. Nếu không, hãy kết nối mic với thiết bị khác và kiểm tra. Nếu micro vẫn không hoạt động, có thể micro đã bị lỗi và bạn cần sửa chữa hoặc thay thế micro.
Cũng có thể giắc cắm micro mà bạn đang cắm vào bị lỗi. Để xác minh điều này, hãy thử kết nối micro hỗ trợ bluetooth và kiểm tra xem micro có hoạt động không. Nếu điều này xảy ra, giắc cắm bị lỗi có thể gây ra sự cố.
Tuy nhiên, nếu cả hai cách khắc phục lỗi mic trên Windows 11 này đều không hiệu quả, hãy thực hiện các cách khắc phục khác được liệt kê bên dưới.
Kiểm tra cài đặt bảo mật của Micro của bạn
Micro thường bị tắt khỏi cài đặt bảo mật, ngăn các ứng dụng truy cập vào micro. Đây là một trong những sự cố phổ biến có thể khắc phục nhanh chóng.
Để kiểm tra cài đặt quyền riêng tư của micro, hãy nhấp chuột phải vào biểu tượng Bắt đầu trên thanh tác vụ để hiển thị Menu Truy cập Nhanh, sau đó chọn Cài đặt từ danh sách.
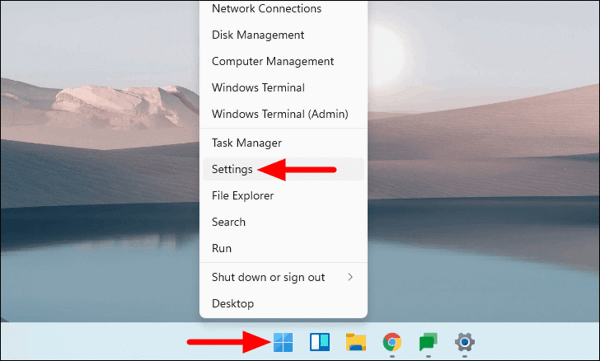
Bây giờ bạn sẽ tìm thấy các tab khác nhau được liệt kê ở bên trái, chọn “Quyền riêng tư và bảo mật“.
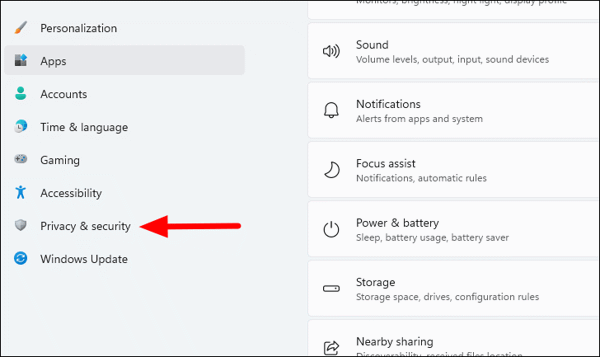
Trong cài đặt “Quyền riêng tư & bảo mật”, cuộn xuống “Quyền ứng dụng” và chọn tùy chọn “micro” bên dưới.
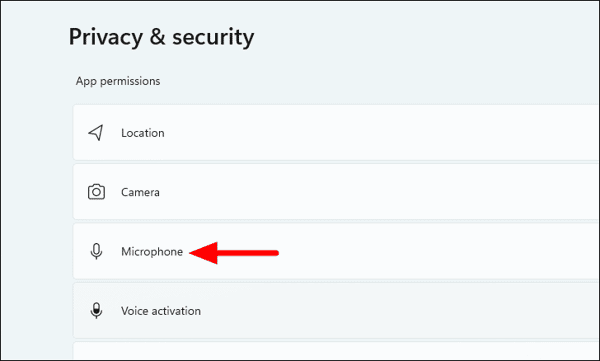
Bây giờ, hãy đảm bảo rằng công tắc bên cạnh “Cho phép ứng dụng truy cập micro của bạn” được bật. Bạn cũng sẽ tìm thấy nhiều ứng dụng được liệt kê ở đây. Kiểm tra xem ứng dụng mà bạn đang gặp sự cố có quyền truy cập vào micro hay không. Tuy nhiên, bạn sẽ chỉ tìm thấy các ứng dụng mới hơn ở đây, không phải tất cả các ứng dụng được cài đặt trên hệ thống của bạn. Do đó, chúng tôi khuyên bạn nên bật quyền truy cập micro cho mọi người để ngăn chặn mọi sự cố.
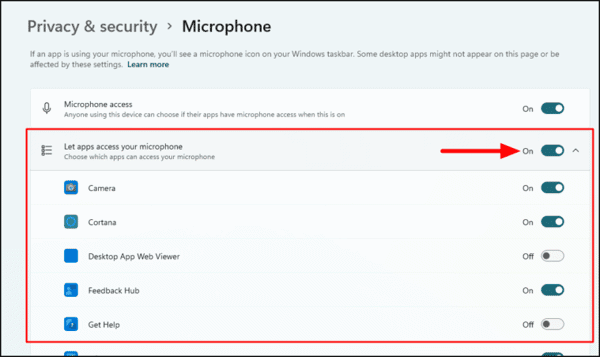
Kiểm tra ngay nếu bạn có thể sử dụng micro của mình trên Windows 11. Nếu không, chuyển sang sửa chữa tiếp theo.
Kiểm tra xem micro có tắt không?
Có thể tắt micro từ cài đặt quyền riêng tư, cài đặt BIOS hoặc trình quản lý thiết bị. Bây giờ bạn đã kiểm tra cài đặt quyền riêng tư, đã đến lúc chúng ta kiểm tra cài đặt BIOS và trình quản lý thiết bị. Từ đó phát hiện được cách khắc phục lỗi mic trên Windows 11.
Tùy chọn tắt micro tích hợp trong thiết lập BIOS chỉ khả dụng trên một số máy tính xách tay. Nếu nó bị tắt, chúng tôi khuyên bạn nên kiểm tra và kích hoạt nó. Bạn có thể kiểm tra sách hướng dẫn đi kèm với máy tính xách tay của mình hoặc tìm kiếm trên web để biết cách bật/tắt micro từ cài đặt BIOS.
Nếu bạn không thể tìm thấy tùy chọn này trong thiết lập BIOS hoặc tùy chọn này đã được bật, hãy kiểm tra Trình quản lý thiết bị tiếp theo. Tìm kiếm nó trong Menu Bắt đầu và nhấp vào kết quả tìm kiếm có liên quan để khởi chạy ứng dụng.

Trong Trình quản lý Thiết bị, bấm đúp vào Đầu vào và Đầu ra Âm thanh để xem các thiết bị ở đó. Bây giờ, nhấp chuột phải vào micro và chọn Bật thiết bị từ menu ngữ cảnh.
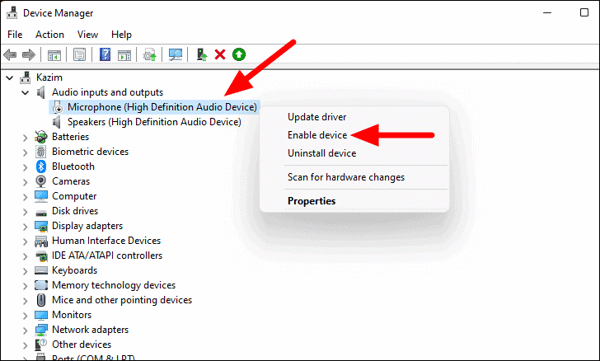
Nếu nó đã được bật, bạn sẽ thấy “Tắt thiết bị” được liệt kê thay vì “Bật thiết bị”. Trong trường hợp này, hãy chuyển sang cách khắc phục tiếp theo.
Chạy Trình khắc phục sự cố âm thanh
Windows có trình khắc phục sự cố tích hợp có thể giải quyết hầu hết các sự cố. Đối với những người dùng không am hiểu về công nghệ, việc chạy trình khắc phục sự cố sẽ là lý tưởng.
Để chạy Trình khắc phục sự cố âm thanh, hãy tìm kiếm “cài đặt trình khắc phục sự cố” trong Menu Bắt đầu và nhấp vào kết quả tìm kiếm có liên quan để khởi chạy ứng dụng.
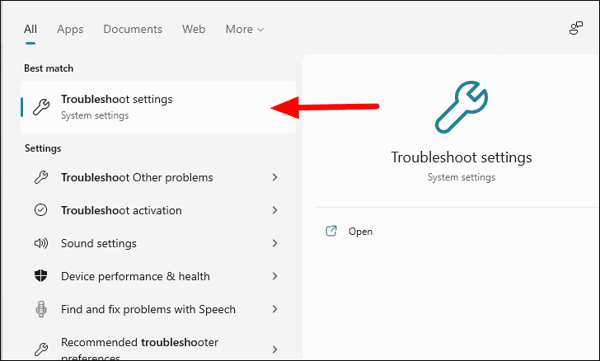
Trong cài đặt Khắc phục sự cố, nhấp vào Thêm Khắc phục sự cố.
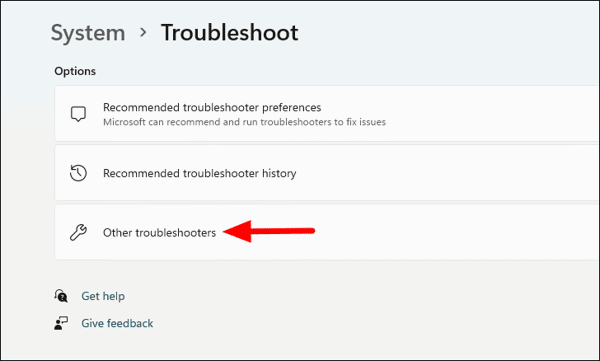
Tiếp theo, cuộn xuống và tìm Trình khắc phục sự cố ghi âm và nhấp vào tùy chọn Chạy bên cạnh nó.
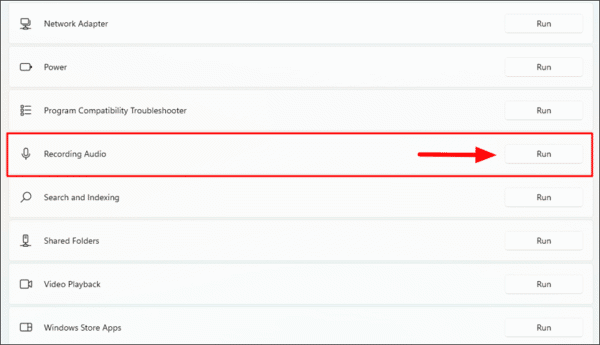
Trình khắc phục sự cố hiện sẽ chạy và quét mọi sự cố đang ngăn micro hoạt động bình thường. Nếu bạn tìm thấy bất kỳ sự cố nào, hãy làm theo các hướng dẫn trên màn hình để giải quyết chúng và đóng trình khắc phục sự cố. Bây giờ, hãy kiểm tra xem micro có hoạt động bình thường trên Windows 11 không.
Xác minh lựa chọn micro
Nếu bạn có nhiều micro được kết nối với máy tính của mình hoặc micro được kết nối ngoài micro tích hợp, Windows có thể đã chọn sai micro. Ví dụ: bạn chọn một micro có liên quan và Windows chọn một micro khác, điều này có thể gây ra sự cố. Để giải quyết vấn đề này, đảm bảo rằng cùng một micro được chọn trong cài đặt Windows và ứng dụng hoặc ứng dụng được định cấu hình để sử dụng micro hệ thống mặc định.
Để đặt micro mặc định, hãy tìm kiếm “thay đổi âm thanh hệ thống” trên Menu Bắt đầu và nhấp vào kết quả tìm kiếm có liên quan.
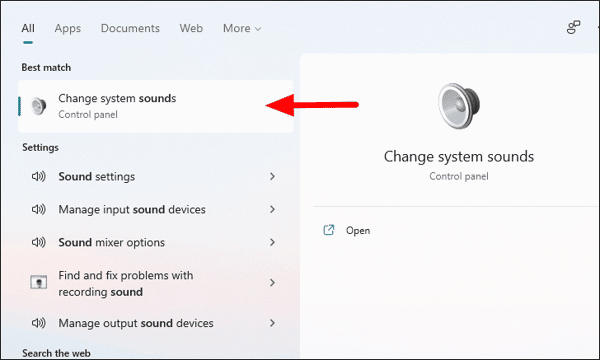
Bây giờ, điều hướng đến tab Ghi âm từ trên cùng, nhấp chuột phải vào micro mong muốn và chọn Đặt làm Thiết bị Mặc định từ menu ngữ cảnh. Cuối cùng, nhấp vào OK ở dưới cùng để lưu các thay đổi của bạn và đóng cửa sổ.
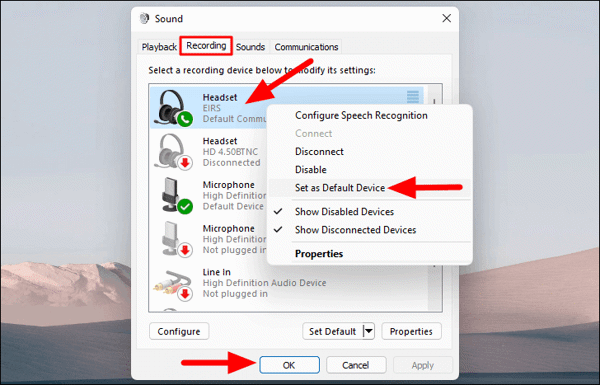
Tiếp theo, điều hướng đến ứng dụng mà bạn đang gặp sự cố về micro, sau đó điều hướng đến cài đặt ứng dụng.
Lưu ý: Chúng tôi đã mô tả quy trình cho Skype. Nếu bạn đang sử dụng một ứng dụng khác, vui lòng kiểm tra các bước trên web. Tuy nhiên, khái niệm này vẫn giữ nguyên.
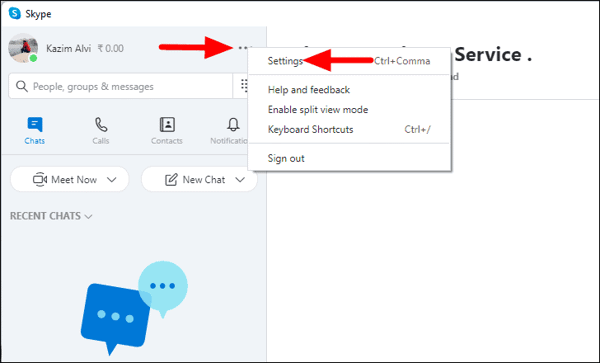
Tiếp theo, điều hướng đến tab “Âm thanh & Video” từ bên trái, cuộn đến phần “Âm thanh”, nhấp vào tên micro đã chọn và chọn tên bạn đã đặt làm mặc định trước đó.
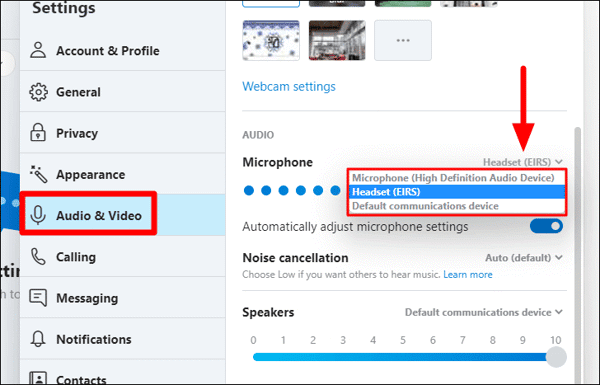
Bây giờ hãy lưu cài đặt ứng dụng và kiểm tra xem sự cố micro đã được giải quyết chưa.
Cập nhật trình điều khiển
Nếu các cách khắc phục ở trên không hiệu quả thì trình điều khiển lỗi thời có thể là nguyên nhân khiến micro của bạn không hoạt động trên Windows 11. Mặc dù Windows thường tìm kiếm các bản cập nhật trình điều khiển và cài đặt chúng tự động nhưng trong một số trường hợp, bạn phải cập nhật chúng theo cách thủ công.
Để cập nhật trình điều khiển micro của bạn, hãy tìm kiếm “trình quản lý thiết bị” trong Menu Bắt đầu, sau đó nhấp vào kết quả tìm kiếm có liên quan để khởi chạy ứng dụng.
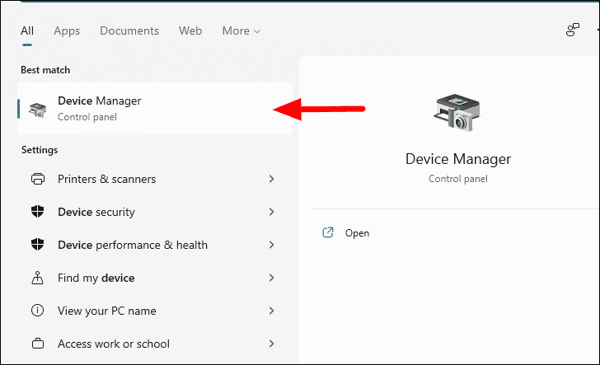
Tiếp theo, nhấp đúp vào “Đầu vào và đầu ra âm thanh” để xem các thiết bị micro khác nhau có sẵn. Bây giờ, nhấp chuột phải vào micro bị lỗi và chọn “Cập nhật trình điều khiển” từ menu ngữ cảnh.
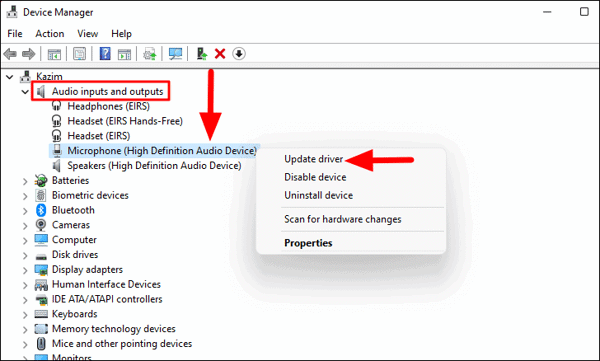
Trong cửa sổ Cập nhật trình điều khiển, bạn sẽ tìm thấy hai tùy chọn để cho phép Windows tìm kiếm các bản cập nhật hoặc cài đặt trình điều khiển theo cách thủ công trên hệ thống của bạn. Bạn nên chọn tùy chọn đầu tiên để Windows tìm kiếm trình điều khiển tốt nhất.
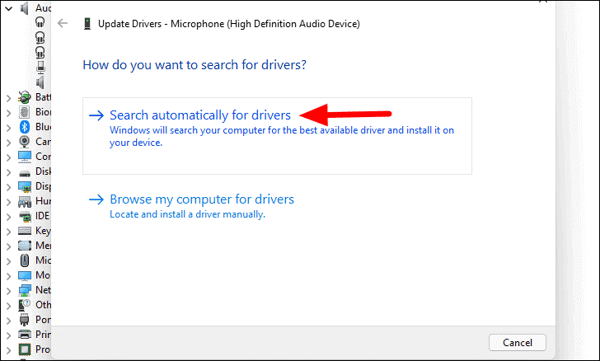
Nếu Windows không thể tìm thấy bản cập nhật trình điều khiển, vẫn có thể có bản cập nhật trên trang web của nhà sản xuất. Thật không may, nhiều nhà sản xuất không gửi các bản cập nhật trình điều khiển để microsoft phê duyệt. Thay vào đó, họ tải chúng lên trang web chính thức của họ. Đó là lý do tại sao Windows không thể tìm thấy nó.
Trong trường hợp này, vui lòng truy cập trang web của nhà sản xuất để tìm kiếm các bản cập nhật trình điều khiển và tải chúng xuống hệ thống. Sau khi tải xuống, bấm đúp vào tệp để chạy trình cài đặt, sau đó làm theo hướng dẫn trên màn hình để cài đặt ứng dụng. Sau khi cập nhật trình điều khiển, hãy khởi động lại máy tính của bạn và kiểm tra xem sự cố micro đã được giải quyết chưa.
Các bản sửa lỗi bên trên chắc chắn sẽ giải quyết được sự cố micro trên Windows 11 của bạn và cho phép bạn truy cập nó. Tuy nhiên, nếu không có cái nào hoạt động, thì đó có thể là sự cố phần cứng với hệ thống của bạn. Trong trường hợp này, bạn nên nhờ kỹ sư kiểm tra hệ thống của mình. Hẹn gặp lại các bạn trong chương tiếp theo về kiến thức và thủ thuật của mình. Xin chào và hẹn gặp lại.