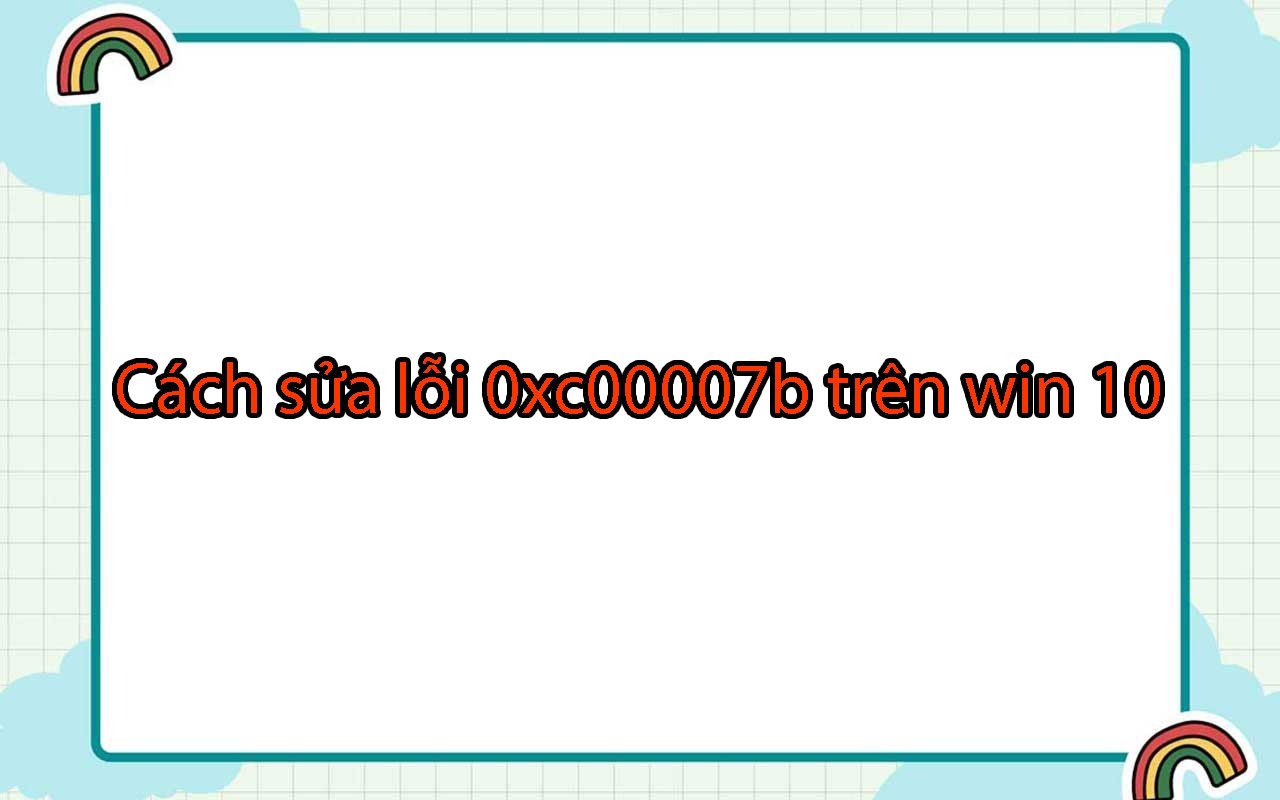Hướng dẫn cách sửa lỗi phông chữ trong PowerPoint đơn giản
Trong quá trình sử dụng công cụ PowerPoint, việc mắc phải lỗi cơ bản về phông chữ là điều phổ biến. Tuy nhiên, không cần lo lắng. Dưới đây là những cách sửa lỗi phông chữ trong PowerPoint hiệu quả mà bạn có thể áp dụng ngay để nâng cao chất lượng công việc của mình.
Nguyên nhân gây lỗi phông chữ trong PowerPoint
Tình trạng lỗi phông chữ trong PowerPoint thường xuyên xảy ra do 3 nguyên nhân cơ bản sau:
- Phông chữ không đồng bộ: Trường hợp này xuất hiện là do bạn đã tổng hợp các slide từ nhiều nguồn khác nhau. Khi bạn chèn các nội dung từ các file khác vào PowerPoint, các font chữ khác nhau sẽ được sử dụng, khiến nó bị xáo trộn và thiếu tính chuyên nghiệp. Một giải pháp đơn giản là bạn nên sử dụng cùng một loại font chữ cho toàn bộ các slide và đối tượng trong bài trình chiếu.

- Phông chữ bị sửa đổi khi mở trên thiết bị khác: Khi bạn mở file PowerPoint ở trên thiết bị khác, có thể làm sai font chữ ban đầu. Lý do là vì file đó không sử dụng font chữ được phép dùng trên PowerPoint. Để tránh trường hợp này, bạn nên sử dụng các font chữ phổ biến và được hỗ trợ trên nhiều thiết bị khác nhau.
- Không thể gõ dấu trong PowerPoint: Lỗi này xảy ra là do công cụ hỗ trợ gõ tiếng Việt bạn đang sử dụng không tương thích với font chữ đang dùng ở PowerPoint. Để khắc phục, bạn có thể sử dụng các phần mềm hỗ trợ gõ tiếng Việt khác hoặc chuyển sang sử dụng các font chữ được hỗ trợ tốt hơn cho tiếng Việt.
Với những giải pháp đơn giản như trên, bạn có thể dễ dàng khắc phục các lỗi phông chữ trong PowerPoint và tạo ra những bài trình chiếu chuyên nghiệp hơn.
Cách sửa lỗi phông chữ trong PowerPoint không đồng bộ
Để chỉnh sửa phông chữ trên file PowerPoint, bạn có thể làm theo các bước sau:
Bước 1: Khởi động PowerPoint và mở file cần chỉnh sửa phông chữ. Sau đó, chọn tab Home trên thanh công cụ.

Bước 2: Trong mục Replace, click chọn Replace Fonts. Điều này sẽ mở ra một hộp thoại mới.

Bước 3: Trong hộp thoại Replace Fonts, nhập tên phông chữ mà bạn muốn thay thế vào ô Replace, và nhập tên phông chữ mới mà bạn muốn sử dụng vào ô With. Sau đó, ấn Replace để hoàn tất quá trình thay đổi phông chữ.

Bằng cách này, bạn có thể dễ dàng chỉnh sửa phông chữ trên file PowerPoint của mình một cách nhanh chóng và hiệu quả.
Cách sửa lỗi phông chữ trong PowerPoint khi mở trên máy tính khác
Để khắc phục sự cố lỗi font chữ khi trình chiếu trên máy tính khác, bạn có thể thực hiện các bước sau:
Bước 1: Mở file PPT và chọn vào File ở giao diện chính.

Bước 2: Chọn Option trong danh sách các tùy chọn hiển thị.

Bước 3: Tiếp theo, nhấn Save ở thanh công cụ bên trái của màn hình.

Bước 4: Chọn Embed fonts in the file để thực hiện nhúng font chữ vào slide. Bằng cách này, font chữ sẽ được lưu trữ trong tệp PPT, giúp bảo đảm rằng các font chữ sẽ được hiển thị đúng cách khi mở tệp trên máy tính khác. Sau khi đã chọn, nhấn OK để hoàn tất việc lưu các thay đổi.

Nếu như vẫn còn vướng mắc gì khác, bạn có thể tham khảo thêm trên các diễn đàn hoặc liên hệ với bộ phận hỗ trợ của Microsoft để được hỗ trợ thêm. Chúc bạn thành công!
Bí quyết lưu file tránh bị lỗi font trong PowerPoint
Một số lỗi font trong PowerPoint có thể khiến bài thuyết trình của bạn trở nên khó đọc hoặc không đẹp mắt. Tuy nhiên, bạn có thể tránh được những hiện tượng này bằng cách lưu file dưới định dạng PDF. Điều này giúp giữ nguyên trạng của file và đảm bảo tính bảo mật cao hơn. Ngoài ra, bạn cũng có thể sử dụng một số cách khác để khắc phục lỗi font trong PowerPoint.
Cách đầu tiên là lưu file dưới định dạng PDF. Để thực hiện điều này, bạn chỉ cần ấn vào mục File, chọn Save As, sau đó chọn thư mục mà bạn muốn lưu file vào. Tiếp theo, đặt tên cho file ở mục Save as type và chọn định dạng PDF. Cuối cùng, nhấn Save để lưu lại file của bạn.
Cách thứ hai là sử dụng chức năng Export. Bạn có thể ấn vào mục File và chọn Export, rồi click vào Create PDF/XPS. Sau đó, chọn thư mục mà bạn muốn lưu file vào, đặt tên cho file và nhấn Publish để xuất file PowerPoint của bạn ra dưới định dạng PDF.
Lời kết
Với những cách trên, bạn hoàn toàn có thể khắc phục lỗi font trong PowerPoint nhanh chóng và dễ dàng. Chúc bạn thành công và đừng quên chia sẻ bài viết này đến với mọi người nhé!