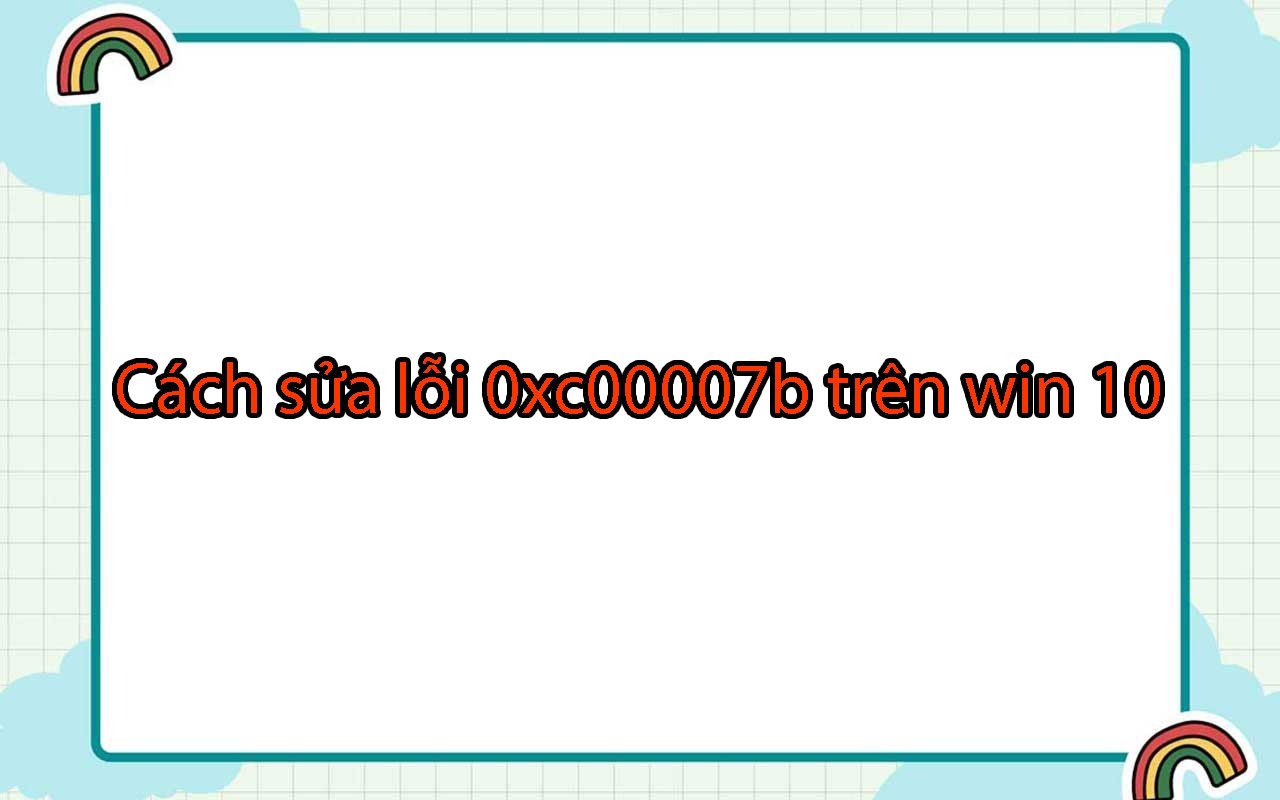Top 4 cách sửa lỗi reboot and select proper boot device
Bạn đang gặp phải hiện tượng “Máy tính báo reboot and select proper boot device” và bạn muốn tìm hiểu chi tiết về nó cũng như cách sửa lỗi reboot and select proper boot device trên Windows 10, Windows 7. Đừng lo, bài viết dưới đây sẽ giúp bạn giải đáp những thắc mắc đó một cách tự tin và dễ hiểu.
Lỗi reboot and select proper boot device là gì?
Máy tính của bạn báo lỗi “reboot and select proper boot device” khi khởi động, điều này cho thấy rằng hệ thống không thể tìm thấy được hệ điều hành. Trong quá trình khởi động, BIOS/UEFI của máy tính sẽ tìm kiếm ổ đĩa chứa hệ điều hành và khởi động nó để đưa bạn đến màn hình đăng nhập Windows. Tuy nhiên, nếu BIOS không nhận ra hệ điều hành, máy tính sẽ không thể khởi động được.

Có rất nhiều nguyên nhân khác nhau dẫn đến lỗi này, nhưng nguyên nhân chính và phổ biến nhất là: cài đặt BIOS bị hỏng, ổ đĩa cứng bị hỏng, bootloader bị hỏng hoặc phần cứng gặp sự cố khác. Để khắc phục vấn đề này, bạn có thể thử một số giải pháp sau đây:
- Kiểm tra xem ổ đĩa cứng của bạn có hoạt động bình thường không bằng cách kiểm tra dây cáp và các kết nối.
- Cập nhật BIOS của máy tính bằng cách tải xuống phiên bản mới nhất từ trang web của nhà sản xuất.
- Thử khởi động lại máy tính bằng đĩa cài đặt Windows và sử dụng chức năng khôi phục hệ thống.
- Nếu các giải pháp trên không giúp được, bạn có thể mang máy tính đến cửa hàng sửa chữa để được kiểm tra và sửa chữa bởi các chuyên gia.
Cách khắc phục lỗi reboot and select proper boot device windows 10, win 7
Lỗi reboot and select proper boot device windows 10 có nhiều nguyên nhân và có nhiều cách khắc phục khác nhau. Tham khảo các cách khắc phục lỗi cơ bản trên Windows 10 và Windows 7 dưới đây:
Kiểm tra lại kết nối ổ cứng
Để khắc phục vấn đề, bạn cần kiểm tra kết nối giữa ổ cứng và bo mạch chủ bên trong máy tính. Bạn cần đảm bảo rằng ổ cứng đã được cắm chính xác và không bị ngắt kết nối hoàn toàn vì nếu không, hệ điều hành sẽ không load được.
Tuy nhiên, việc kiểm tra các bên trong của vỏ máy tính có thể hơi phức tạp đối với một số người. Đây cũng là cơ hội tốt để bạn có thể tận dụng để vệ sinh và làm sạch máy tính của mình. Bạn có thể sử dụng các dụng cụ vệ sinh như bàn chải nhỏ hoặc khăn mềm để làm sạch bụi và các mảnh vụn bên trong máy tính.
Ngoài ra, bạn cũng có thể kiểm tra các dây cáp bên trong máy tính để đảm bảo chúng không bị lỏng hoặc hư hỏng. Việc thực hiện những bước này sẽ giúp máy tính của bạn hoạt động ổn định hơn và kéo dài tuổi thọ của nó.
Chọn lại ổ BIOS/UEFI
Để khắc phục lỗi “reboot and select proper boot device”, bạn có thể làm theo các bước sau:
- Kiểm tra xem ổ cứng đã được kết nối đúng cách với bo mạch chủ và xem đã chọn đúng ổ cứng BIOS/UEFI và đúng thứ tự boot hệ thống hay chưa.
- Nếu không tìm thấy giải pháp, bạn có thể vào BIOS bằng cách nhấn phím truy cập BIOS/UEFI (có thể là F2, F10, DEL, ESC hoặc phím khác tùy thuộc vào máy tính của bạn).
- Tìm menu hoặc tab Boot hoặc tương tự và kiểm tra menu có tên Boot Device Priority, Boot Option Order hoặc là tương tự để xem danh sách các thiết bị khởi động.
- Kiểm tra xem ổ cứng của bạn có trong danh sách không và đảm bảo rằng ổ cứng hệ điều hành phải được nằm ở vị trí boot đầu tiên.
- Lưu cài đặt BIOS và khởi động lại hệ thống.
Nếu vẫn không khắc phục được lỗi, hãy đưa máy tính của bạn đến các địa chỉ sửa chữa máy tính uy tín gần nhất.
Khởi động Windows Startup Repair
Nếu bạn đang gặp phải sự cố “reboot and select proper boot device” trên máy tính của mình và BIOS không có vấn đề, bạn có thể thử sử dụng tính năng Windows Startup Repair để khắc phục vấn đề này. Điều này đặc biệt hữu ích khi bạn không muốn mất dữ liệu quan trọng trên máy tính của mình.

Để sử dụng tính năng này, hãy thực hiện các bước sau:
Bước 1: Truy cập vào Advanced boot options bằng cách khởi động lại máy tính và nhấn phím tương ứng (thường là F8) để mở menu này. Sau đó, chọn Troubleshoot và chọn Advanced Options, tiếp theo chọn Startup Repair.
Bước 2: Nhập mật khẩu mở máy và quá trình Startup Repair sẽ bắt đầu khởi chạy.
Chờ đợi quá trình này hoàn thành và kiểm tra kết quả. Tuy nhiên, lưu ý rằng tính năng này chỉ hoạt động khi Windows gặp sự cố boot và Startup Repair tự động được khởi chạy. Nếu vấn đề của bạn nằm ở phần cứng, ví dụ như ổ cứng bị hỏng, bạn sẽ cần phải thay thế nó để máy tính có thể khởi động lại bình thường.
Đặt lại phân vùng hoạt động
Một trong những cách để khắc phục lỗi “Reboot and select proper boot device windows 10” là đặt lại phân vùng hoạt động. Bạn có thể tiến hành phân chia lại ổ đĩa và phân vùng hoạt động thông qua công cụ hệ thống được tích hợp – Windows DiskPart. Dưới đây là hướng dẫn chi tiết:

- Bước 1: Truy cập Command Prompt và nhập lệnh “diskpart” để mở công cụ DiskPart.
- Bước 2: Kiểm tra danh sách các ổ đĩa hiện có và xác định ổ đĩa chứa hệ điều hành.
- Bước 3: Nhập lệnh “disk X” (trong đó X là tên ổ đĩa tương ứng).
- Bước 4: Nhập lệnh “list partition” để máy tính liệt kê các phân vùng. Bạn cần phải chọn phân vùng hệ thống chứa bootloader. Trong hình, phân vùng hệ thống được chọn là “select partition 1”.
Sau khi hoàn thành các bước trên, bạn cần khởi động lại hệ thống và kiểm tra kết quả. Tuy nhiên, nếu bạn không tự tin thực hiện các bước này, hãy tham khảo thêm các tài liệu hướng dẫn khác hoặc tìm kiếm sự trợ giúp từ chuyên gia để đảm bảo không gây hại đến hệ thống của bạn.
Lời kết
Thông tin về lỗi reboot and select proper boot device trên Windows 10 và 7 cùng các thủ thuật khắc phục được tổng hợp ở trên. Chúc bạn tìm thấy những thông tin hữu ích. Hãy chia sẻ để mọi người biết đến nhé.