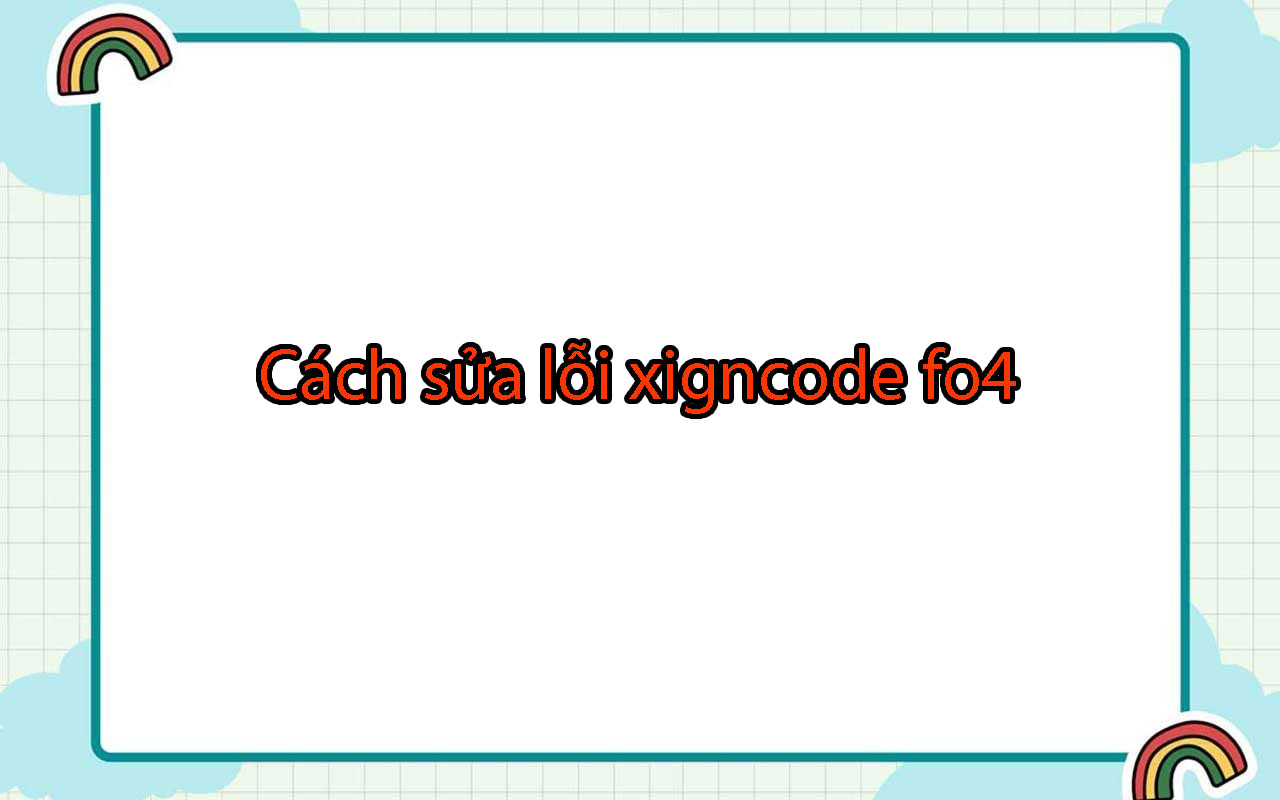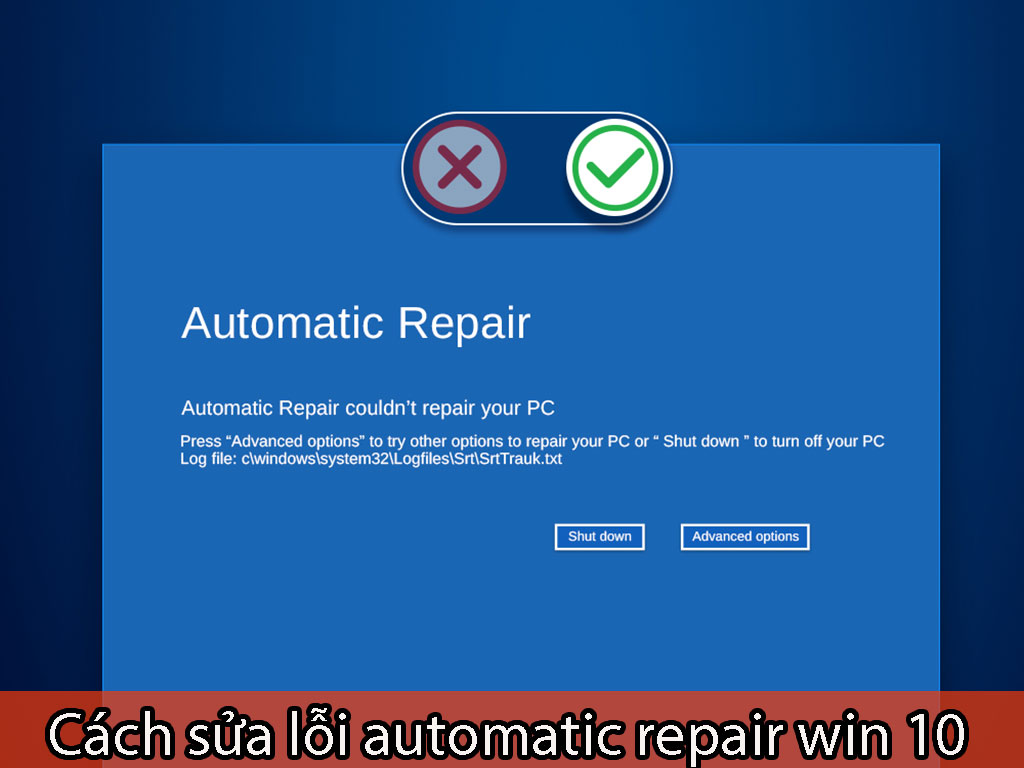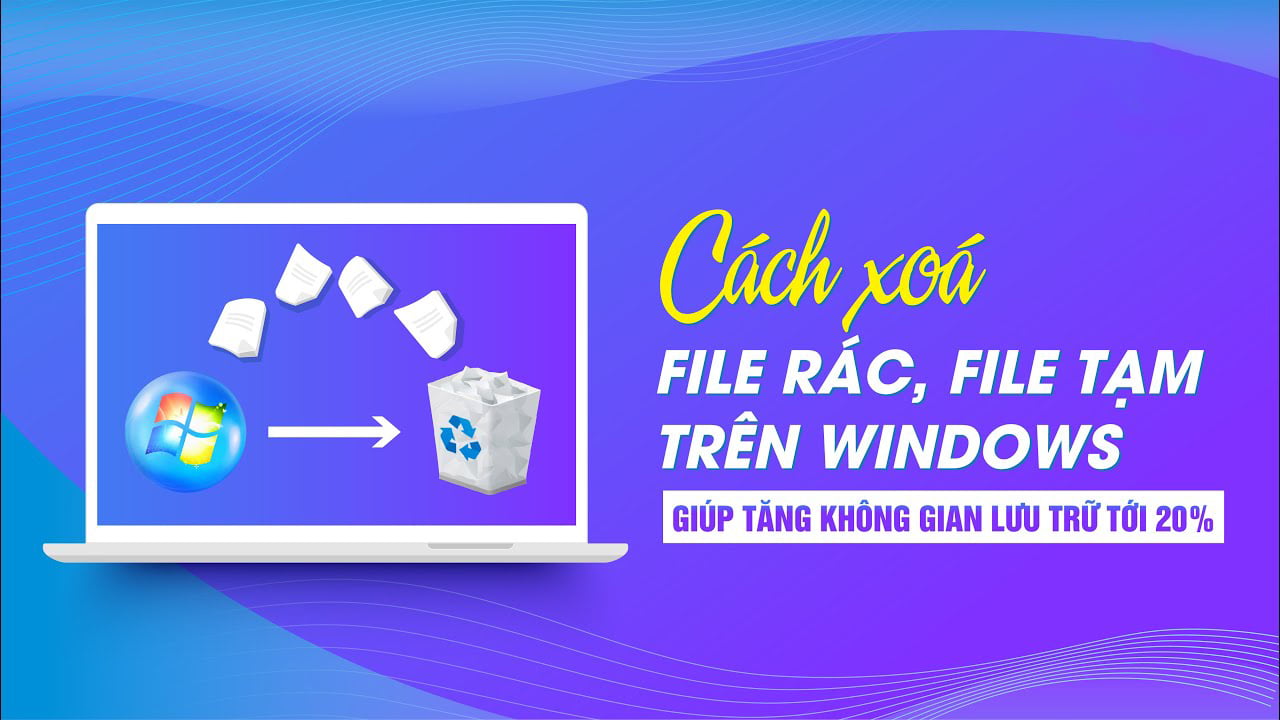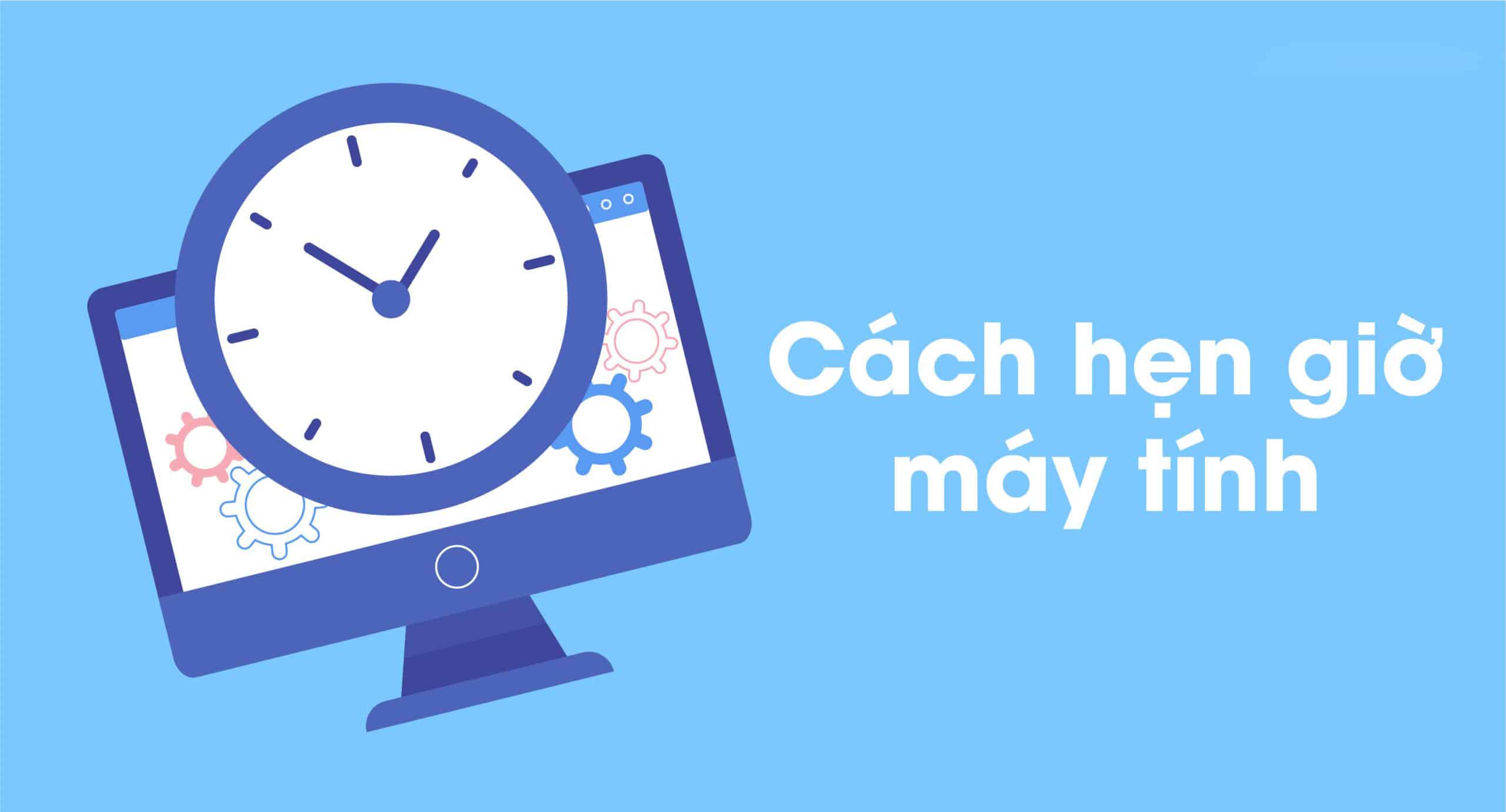Cách sửa lỗi Device media is write protected nhanh nhất
Bạn đã bao giờ sử dụng USB khi gặp thông báo lỗi nói rằng device media is write protected trong khi định dạng lại USB chưa? Có thể bạn chưa biết khi nhận được thông báo này cũng có nghĩa là USB của bạn đã vô dụng, bạn không thể copy dữ liệu từ máy của mình sang bên kia được nữa. Vì vậy, trong bài viết dưới đây, hệ thống của chúng tôi sẽ hướng dẫn các bạn cách khắc phục lỗi device media is write protected nhanh nhất với thủ thuật đơn giản.
Trước khi sửa lỗi device media is write protected bạn cần chuẩn bị trước 2 thứ:
- Đầu tiên, bạn cần tải phần mềm USB Write Protect về máy tính.
- Tiếp theo là hãy chắc chắn rằng laptop của bạn đã kết nối với USB bị lỗi và cần sửa chữa.
1. Sử dụng phần mềm chống ghi USB
Khi áp dụng phương pháp này, bạn chỉ cần làm theo 3 bước đơn giản là có thể khắc phục thành công lỗi Device media is write-protected cho USB của mình.
Bước 1: Sau khi tải công cụ này về máy tính theo hướng dẫn ở phần chuẩn bị, bạn hãy giải nén file UsbWriteProtect.exe tại đây và chạy phần mềm này với quyền quản trị Run as administrator:
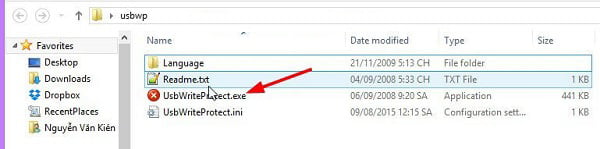
Bước 2: Vì chương trình ở dạng portable nên sau khi bạn chạy phần mềm với tư cách quản trị viên thì lúc này bạn có thể sử dụng trực tiếp, không cần cài đặt gì thêm. Khởi động phần mềm lên, bạn sẽ thấy trên giao diện làm việc của phần mềm hiển thị dòng chữ USB write protection.
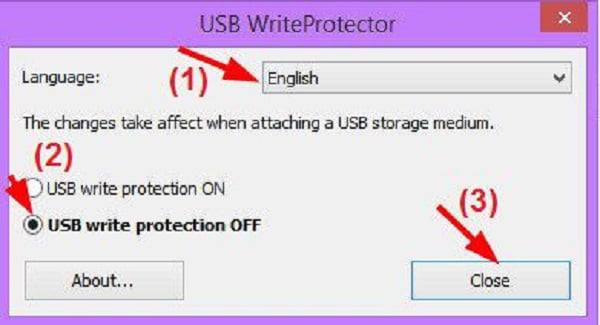
Tại đây, hãy chọn ngôn ngữ English – Tiếng Anh để tiện sử dụng. Sau đó, hãy nhấp vào hộp USB Write Protect để đóng, rồi nhấp vào hộp Đóng để đóng cửa sổ này:
Bước 3: Bạn hãy vào This :PC hay My Computer và format lại USB theo cách thông thường và đợi kết quả hoàn tất.
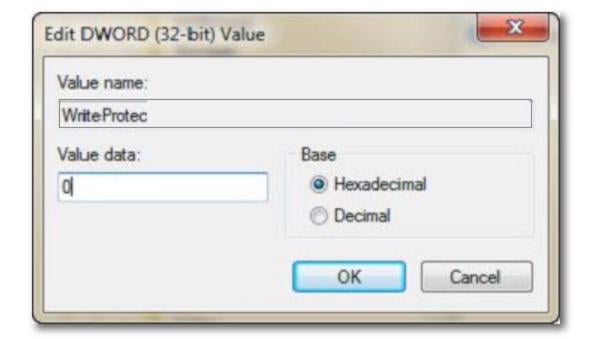
Đây là phương pháp đầu tiên mình muốn chia sẻ với các bạn vì nó rất dễ làm
2. Fomat trong chế độ Safemode
Ngoài cách khắc phục lỗi device media is write-protected vừa được chia sẻ ở trên, bạn cũng có thể tham khảo thêm về chế độ format trongSafe Mode Này, cách này cũng rất đơn giản, bạn chỉ cần thực hiện đủ 6 bước là có thể sửa lỗi xong.
Bước 1 : Bạn hãy kết nối thiết bị USB bị lỗi phương tiện chống ghi vào máy tính, laptop.
Bước 2 – Tại đây bạn hãy tắt PC hoặc Laptop của mình và khởi động lại hoặc đơn giản là để khởi động lại thiết bị và nhấn phím F8 trên bàn phím thiết bị để có thể vào chế độ Safe Mode.
Bước 3: Lúc này màn hình laptop sẽ xuất hiện Advanced Boot Options, các bạn chọn vào chế độ Safe Mode with Command Prompt bằng cửa sổ công cụ cmd.
Bước 4: Ở bước này, bạn phải nhập ký tự ổ USB của mình. Vào My Computer để biết USB đang ở ổ nào và ký tự là gì.
Ví dụ: nếu Usb được kết nối với máy tính của bạn nằm trong đĩa A, hãy nhập lệnh C:windowsystem32>A: và nhấn Enter để bắt đầu.
Bước 5: Bạn nhập cụm từ A: > định dạng H: rồi nhấn Enter. Nếu chương trình hỏi Y/N, hãy nhập Y cho Yes để xác nhận đồng ý.
Bước 6: Sau khi hoàn thành Bước 5, nghĩa là bạn đã thao tác để hệ thống format lại USB bị lỗi với đầy đủ chức năng bao gồm cả mở khóa chống ghi từ USB.
Như vậy, chỉ với các bước đơn giản và dễ dàng, bạn đã khắc phục được lỗi.
3. Thay đổi Regedit
Thêm một phương pháp khác để bạn tham khảo để sửa lỗi device media is write protected.
Bước 1: Trên máy tính các bạn sử dụng tổ hợp phím Windows + R để có thể mở hộp thoại Run, sau đó nhập lệnh registry -> nhấn enter hoặc ok.
Bước 2: Ở bước này các bạn truy cập vào đường link sau:
HKEY_LOCAL_MACHINESYSTEMCurrentControlSetControlStorageDevicePolicies
Bước 3: Các bạn nhìn sang khung bên phải sẽ thấy giá trị dword trở thành write protected, lúc này các bạn double click vào vị trí đó và đổi giá trị value data thành 0 nhé.
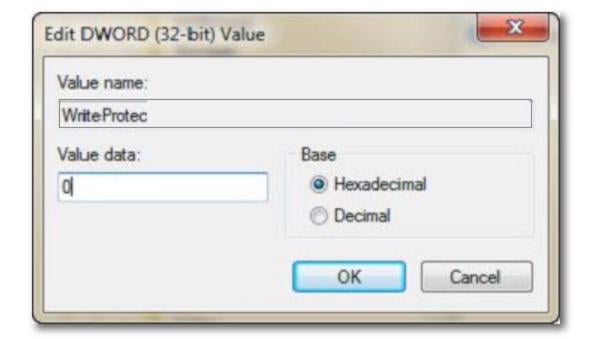
Bây giờ, hãy đặt lại máy tính của bạn và thử định dạng lại máy tính của bạn để xem nó có hoạt động không.
4. Format trong Diskpart
Để có thể làm được điều này, bạn cần chạy cmd với quyền quản trị viên.
Mở hộp thoại “Run”, nếu hệ điều hành máy tính của bạn là Windows 8 trở lên, hãy nhấn tổ hợp phím Windows + X để chạy công cụ cmd với tư cách quản trị viên.
Hoặc nếu hệ điều hành nhỏ hơn 8 thì nhấn nút start và nhập command executor, sau đó click chuột phải chọn run as administrator.
Sau khi thực hiện thao tác chạy công cụ cmd dưới quyền quản trị, hãy làm theo các bước đơn giản sau để sửa lỗi device media is write protected.
Bước 1: Trong giao diện làm việc của cmd tool các bạn nhập lệnh disk part và nhấn… để vào phần disk giao diện màn hình làm việc.
Bước 2 – Bạn gõ lệnh list disks và nhấn enter để liệt kê các ổ cứng hiện có trên laptop. Trong hình bên dưới, bạn sẽ thấy hai ổ cứng được kết nối với máy tính:
+ Hai trong số 931 GB được biểu thị là Đĩa 0.
+ USB 8GB ký hiệu 1.
Bước 3: Các bạn nhập lệnh Select Disk 1 và nhấn enter, lưu ý bước này các bạn phải hết sức cẩn thận vì nếu nhập sai ổ cứng sẽ mất hết dữ liệu trong USB đó.
Bước 4 – Nhập lệnh clean và nhấn lại nút .
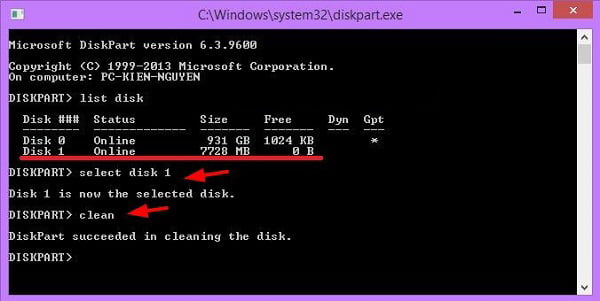
Bước 5: Nhập lệnh tiếp theo để tạo phân vùng chính và nhấn enter.
Bước 6 – Nhập lệnh tiếp theo để chọn phân vùng 1 và nhấn enter.
Bước 7 – Nhập lệnh đang hoạt động và nhấn enter.
Bước 8 – Nhập lại lệnh quick format fs=fat32 và nhấn enter.
Bước 9: Hãy nhập lệnh gán để có thể hoàn thành.
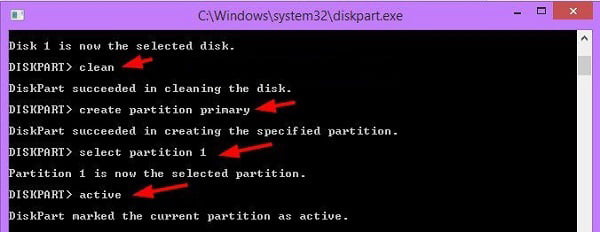
Như vậy là mình đã hướng dẫn các bạn một phần cách format USB rồi. Bây giờ hãy vào máy tính của tôi và xem USB đã được định dạng thành công hay chưa.
Trên đây là báo lỗi thiết bị media is write-protected khi định dạng đĩa U không thành công và đĩa U không cho phép sao chép và xóa các phương pháp lỗi dữ liệu. Cần đảm bảo rằng USB có thể được thực hiện thành công 100% chỉ do lỗi phần mềm. Hy vọng bài viết này hữu ích cho bạn. chúc bạn thành công.